Windows10系统之家 - 安全纯净无插件系统之家win10专业版下载安装
时间:2018-08-29 18:12:14 来源:Windows10之家 作者:huahua
windows系统时间通常是默认的,但有时候会遇到系统时间不正确的问题需要修改,win10系统中对时间采用了自动调整设置的方式,当自动设置时间开关开启之后我们是无法修改的,那么电脑如何更新系统时间呢?下面小编教你win10电脑如何更新系统时间吧。
电脑如何更新系统时间
1、点击右下角的时间,在弹出的时间窗口点击左下角【日期和时间设置】;

2、进入到“时间和日期”调整的界面,我们可以看到当前的“自动设置时间”的开关设置成“开”了,我们现将其关闭;
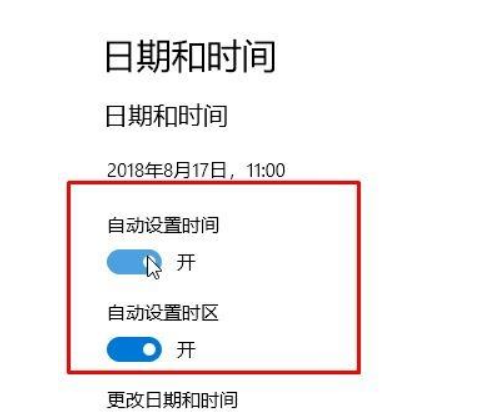
3、然后点击下面的【更改】按钮;#f#

4、搜索北京时间(按自己所在时区进行搜索)查看当前时间,然后参考当前的时间修改时间,然后后点击【更改】按钮即可!

以上就是电脑如何更新系统时间的介绍了,希望本教程内容可帮助到大家。
热门教程
热门系统下载
热门资讯





























