Windows10系统之家 - 安全纯净无插件系统之家win10专业版下载安装
时间:2018-08-17 15:46:20 来源:Windows10之家 作者:huahua
PDF虚拟打印机是经常需要使用到的一款办公软件,主要应用PDF虚拟打印机实现将其他格式文档转换为PDF格式的文档进行保存。用户可将Word文档保存为PDF文件,可通过PDF虚拟打印机来将其转换成PDF格式,pdf虚拟打印机怎么安装呢?下面小编教你pdf虚拟打印机怎么安装吧。
pdf虚拟打印机怎么安装
点击“开始”,选择“设备和打印机”。

点击“添加打印机”。

选择“添加本地打印机”。#f#

在“使用现有的端口”选择“file:(打印到文件)”

厂商选“generic”。

设备选“MS Publisher imagesetter”。

点击“下一步”
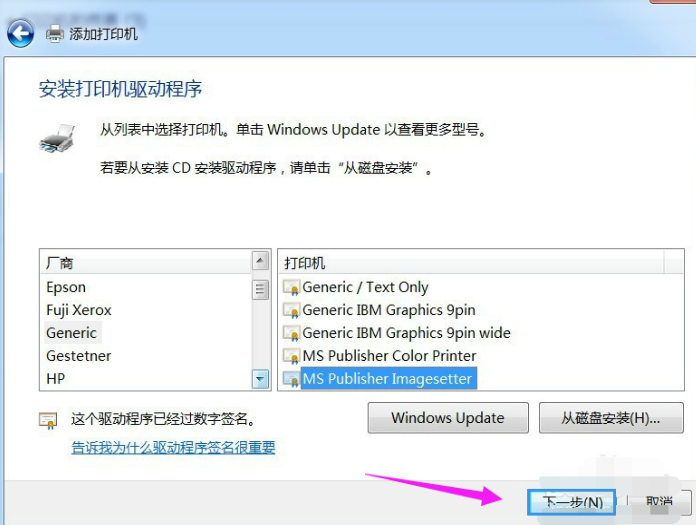
键入打印机名称可为:“彩色虚拟打印机”、“PDF彩色虚拟打印机”

根据自身需要选择是否“共享”选项。

选择是否“设为默认打印机”后,点击“完成”。

查看“设备和打印机”,已经添加了一个“彩色虚拟打印机”。

打印过程中需要键入“输出文件名”,然后点“确定”。很快,将Word打印成PDF获得了成功。

以上就是pdf虚拟打印机怎么安装的介绍了。如果觉得有帮助可以点击收藏起来,方便后期需要。
热门教程
热门系统下载
热门资讯





























