Windows10系统之家 - 安全纯净无插件系统之家win10专业版下载安装
时间:2020-11-10 15:33:46 来源:Windows10之家 作者:admin
很多用户在使用win10系统一段时间之后,发现开机启动速度变得很慢,不知道这是怎么回事,通常导致启动速度慢的原因分为两种,分别是硬件和系统方面的原因,比如硬件配置不足或者系统垃圾文件太多了等,为此,本文给大家讲述一下win10系统开机启动速度慢的解决步骤吧。
电脑开机启动速度慢的原因:
1. 系统处理数据速度不足,开机启动项过多
2. Windows设置冗杂
3. 系统垃圾文件过多
4. 电脑虚拟内存设置不当
解决方法:
方法一:增加处理器核心数量,关闭没必要的开机启动项
1、 同时按住快捷键win+R打开运行框,输入msconfig,点击确定打开;
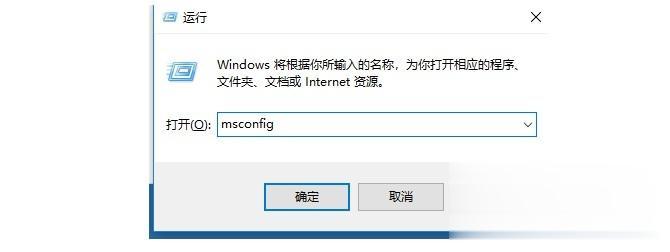
2、 点击系统配置页面上面的引导选项卡,鼠标点击切换;
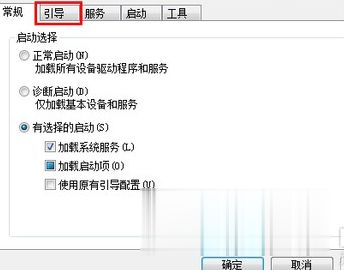
3、 在引导选项卡中,有一个高级选项的按钮,我们可以从这里来设置处理器的核心数量,点击高级选项;
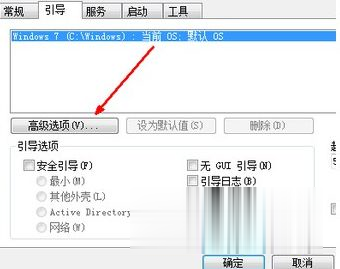
4、 这个处理器数前面的复选框这里,我们鼠标选定它,如图所示,然后点击下面的菜单,你的处理器是几核的就会显示数字几,比如我的处理器是双核的,就显示2,然后我们就选择2,点击确定即可

5、 然后开始设置开机启动项,减少电脑开机启动项,可以加快电脑开机速度,点击引导选项卡

6、 然后,你就可以看见电脑开机启动项,建议除了杀毒软件,其余开机自启就取消,最后点击确定退出即可
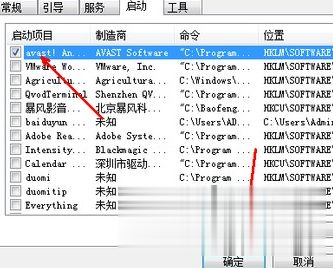
方法二:舍弃Windows冗杂设置
1、 开始菜单,然后用鼠标右键点击计算机,然后选择属性;
2、 在系统属性页中,点击左边导航栏中的高级系统设置选项;
3、 在系统属性页性能信息中,点击设置,进行系统视觉效果修改,系统的特效开启其实会影响开机速度,占用资源,如果不是有必要,其实不一定要最佳外观;
4、 我们将最佳外观更改为最佳性能,可以一定程度加快开机速度,但是如果你喜欢漂亮的系统界面,此步骤可略过,影响也不会很大;
5、 点击回到高级选项卡,设置操作系统启动菜单的选项,通过这个设置至少可以加快两秒的启动时间,点击下面的设置;
6、 在系统启动设置处,会有一个选择启动操作系统的菜单,这个过程默认耗时三秒,我们要将其改为0秒或者1秒,如图所示,更改之后点击确定退出即可。
7、 现在我们设置去除开机启动的声音,鼠标右键点击系统托盘处的声音图标,然后点击声音选项
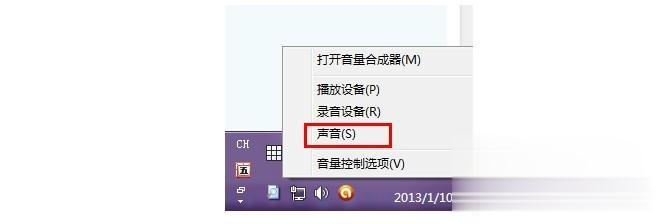
8、 随后,你在这个界面中可以看见播放系统启动声音的选项,取消勾选,然后点击确定退出即可。
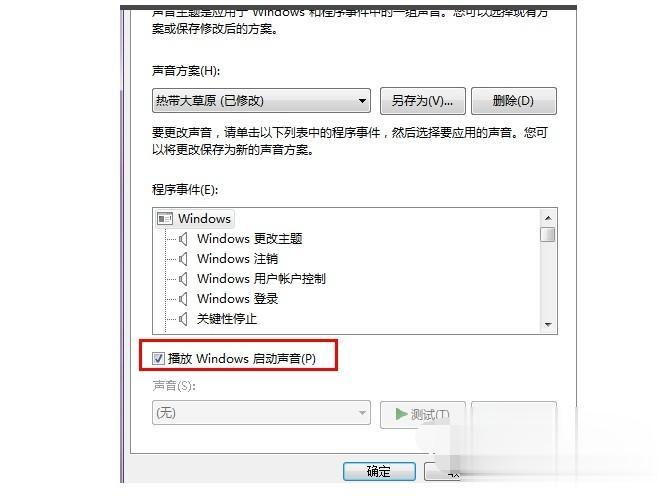
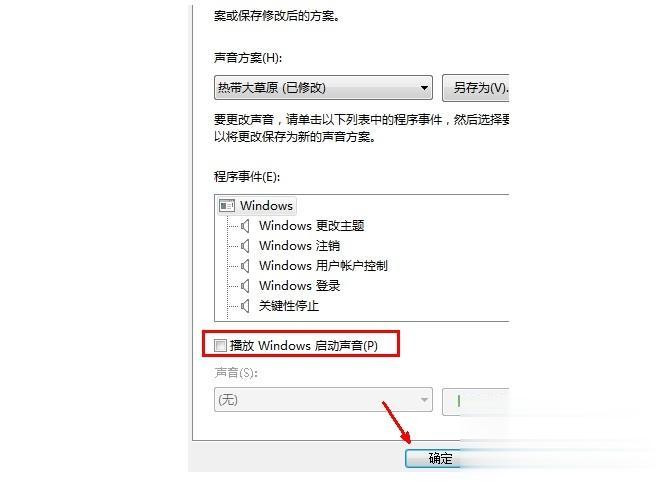
方法三:定时清理磁盘碎片
1、 在桌面双击打开“此电脑”;
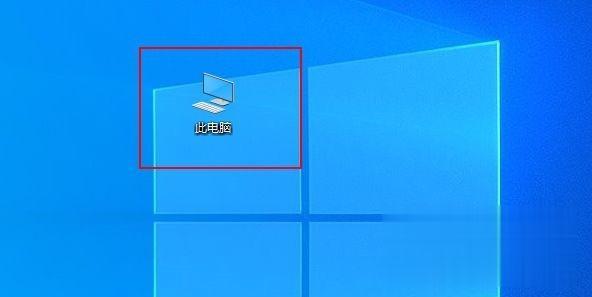
2、随后,选中任意磁盘盘符,比如“C盘”,然后切换至“驱动器工具”,点击“优化”;
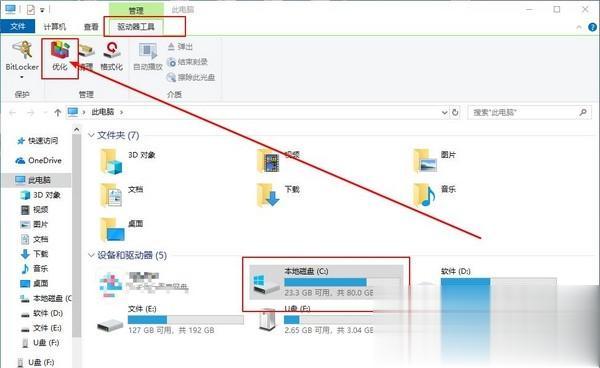
3、在优化驱动器页面中,点击C盘,点击“优化”;
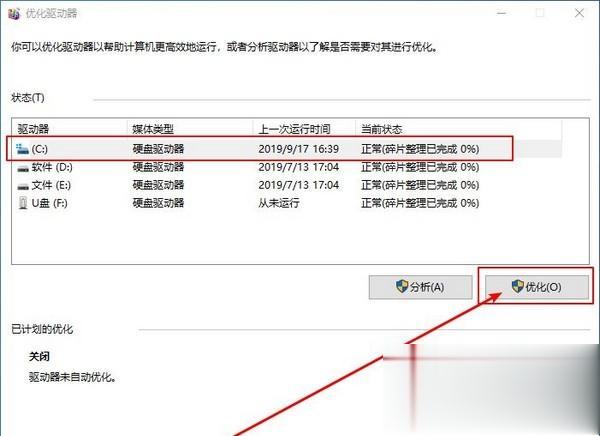
4、 之后,按照同样的方法,把电脑的所有磁盘进行整理优化(注意:固态硬盘不可进行磁盘碎片整理!);
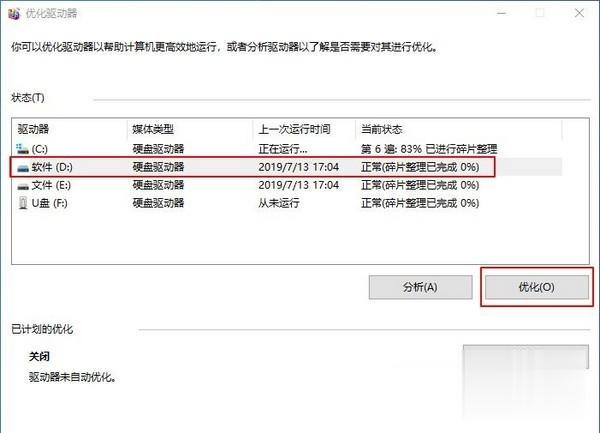
5、 win10系统整理磁盘碎片的详细步骤另外你还可以使用软件减少一些没有用的系统服务项,清除系统垃圾,卸载没有用的软件插件。
方法四:设置虚拟内存
1、 首先,右键点击桌面的“计算机”,再点“属性”;
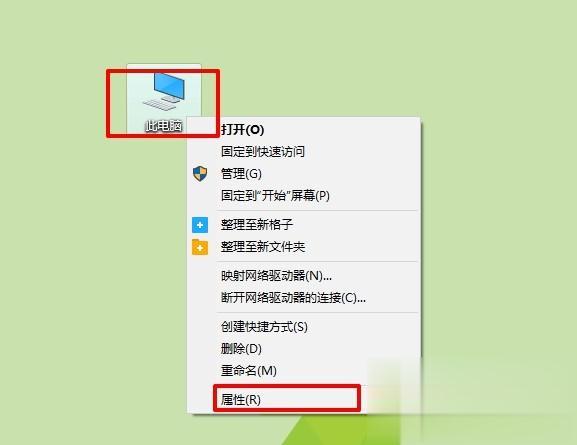
2、 打开后点左侧的“系统保护”;
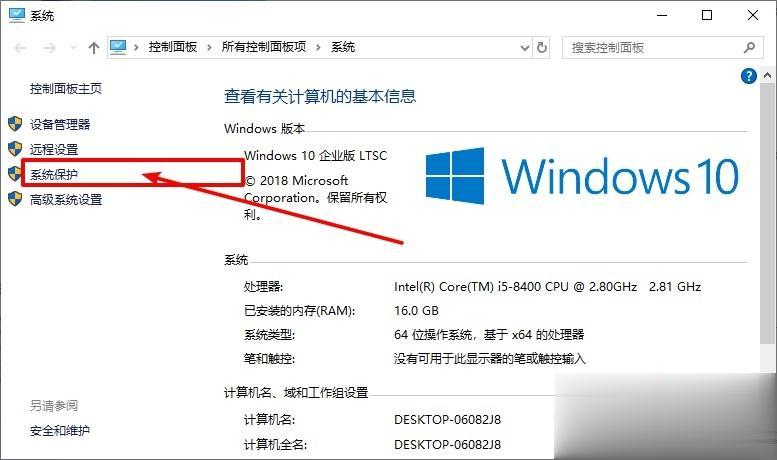
3、 进入下一页面之后,先点击“高级”,然后再点击“性能”下面的“设置”选项;
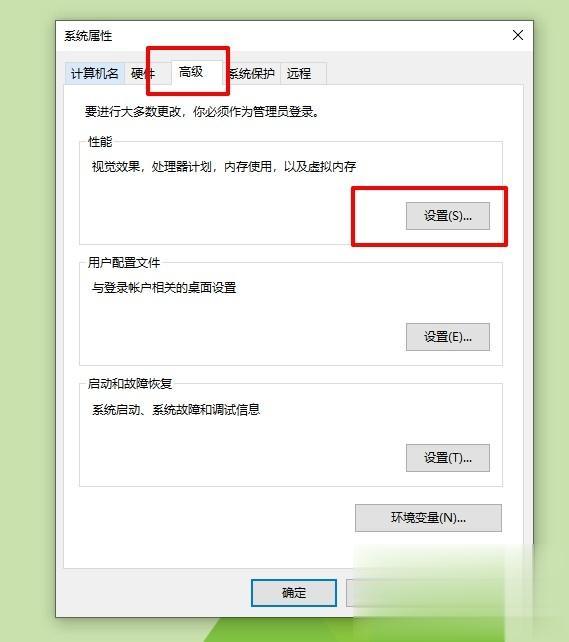
4、 然后在“性能选项”中,再次点击“高级”;
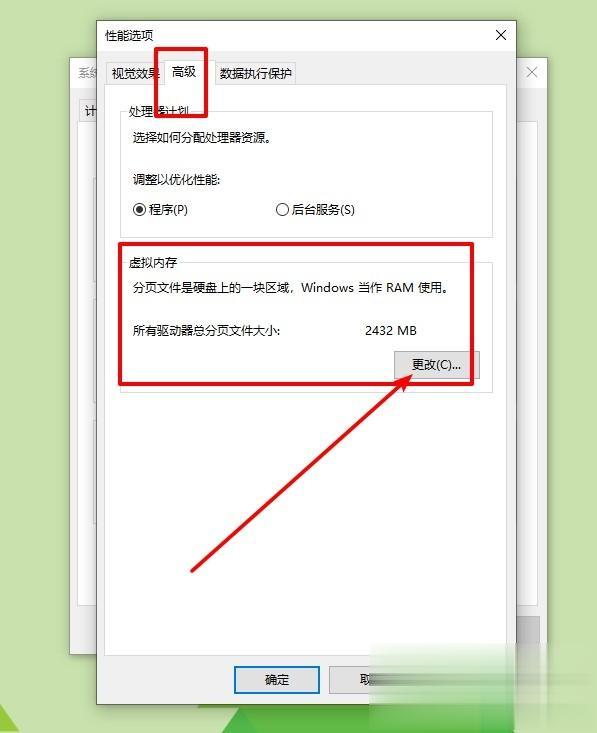
5、 最后虚拟内存下方的“更改”,在“虚拟内存”里,取消勾选“自动管理所有驱动器文件大小”,再勾选“自定义大小”,然后自行设置内存大小,把原来的扩大一些,点击“确定”即可。
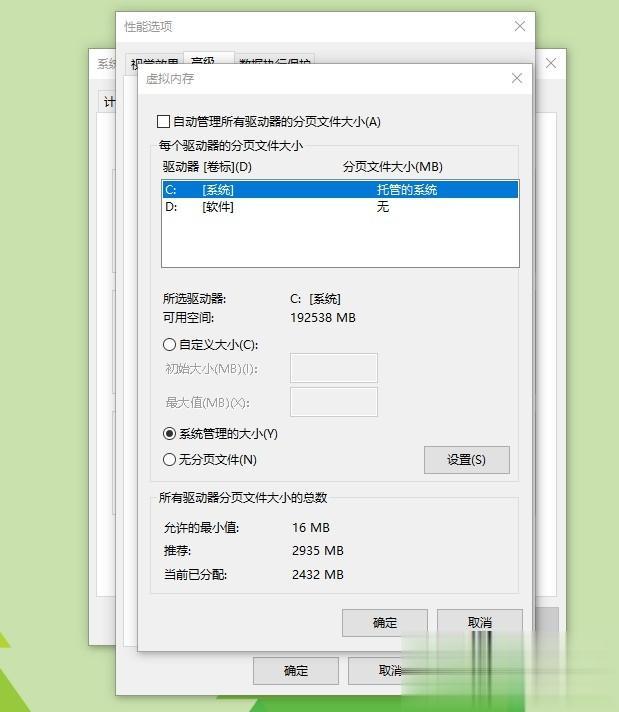
上面给大家讲解的就是win10电脑启动慢的原因和详细的解决方法,有遇到一样情况的用户们可以按照上面的方法来进行操作吧。
热门教程
热门系统下载
热门资讯





























