Windows10系统之家 - 安全纯净无插件系统之家win10专业版下载安装
时间:2018-08-11 20:41:58 来源:Windows10之家 作者:huahua
宽带连接错误711怎么解决?很多用户上网前需要宽带连接,但有时会遇到故障,很多朋友都被宽带连接错误的代码弄得很迷糊。宽带连接错误711是常见的故障,当用户遇到Win7宽带连接提示错误711时,不知如何解决时,下面小编教你宽带连接错误711怎么解决吧。
宽带连接错误711怎么解决
按“Win+R”键打开运行,在运行输入“services.msc”。

进去服务列表界面之后,在右边找到“Remote Access Connection Manage ”并双击打开,我们把鼠标放在旁边也可以看到是一个管理远程网络的服务。

进去之后,将这个服务启动#f#

启动服务之后,将启动类型设为“自动”。

点击桌面上的计算机,将“C:\Windows\System32”路径放到地址栏,点击进去,找到“LogFiles”。

右键“LogFiles”,选择“管理员取得所有权”,相信点击之后,问题已经解决了。
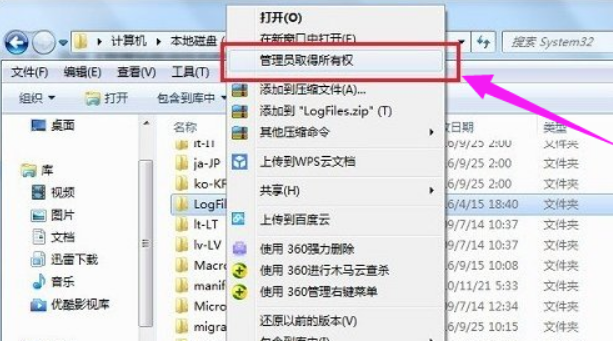
以上就是宽带连接错误711怎么解决的介绍了,有需要的用户,可参照以上的方法进行解决。
热门教程
热门系统下载
热门资讯





























