Windows10系统之家 - 安全纯净无插件系统之家win10专业版下载安装
时间:2018-08-07 20:43:11 来源:Windows10之家 作者:huahua
有时候外出要离开电脑一段时间,电脑恰逢在下载文件时,等待下载完成才可关机,这样非常浪费时间。其实可安装定时关机助手解决此困扰,避免忘记关机又方便管理你的电脑。今天小编教你定时关机助手怎么安装使用。
定时关机助手怎么安装使用:
1、网上搜索“定时关机助手”,即可下载;
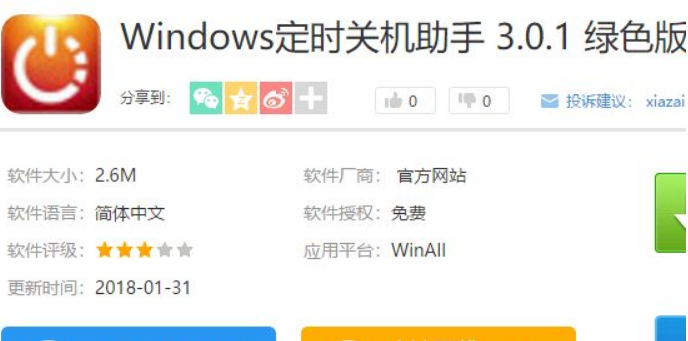
功能要点:
1.定时关机,指定时间方式关机;
2.倒计时方式关机;
3.关机前一分钟气泡通知提醒,可以延迟或取消关机;
4.智能关机,非同类软件强制关机方式可比;

5.支持开机启动,系统后台运行;#f#
6.软件虽小贵在用心,操作简便,界面美观;
7.免费,绿色,无广告。
8.可隐藏为桌面右下角小图标。
安装步骤:
1、定时关机助手官方下载后,选择安装语言【中文/简体】后点击【确定】按钮;

2、点击【下一步】按钮;

3、选择【我接受协议】后,点击【下一步】按钮;

4、选择安装路径后,点击【下一步】;

5、勾选附加任务后单击【下一步】按钮,安装信息确认无误后点击【安装】;

6、安装成功。

以上就是定时关机助手怎么安装使用介绍了,希望此教程能够帮助到大家。
热门教程
热门系统下载
热门资讯





























