Windows10系统之家 - 安全纯净无插件系统之家win10专业版下载安装
时间:2018-08-06 15:56:14 来源:Windows10之家 作者:huahua
excel表格可帮助用户编辑文字和数据,功能非常齐全,很多时候win10系统不只是利用excel来做表格,还要做曲线图更直观表达。在excel表格中的数据想要制作标准曲线,下面小编教你excel图表坐标轴修改教程。
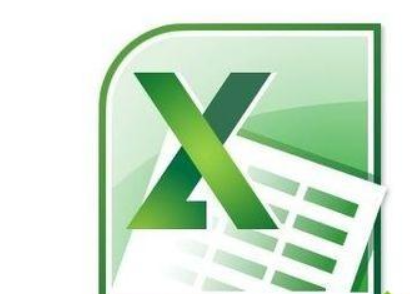
excel图表坐标轴修改教程如下:
1、输入相应数据;
2、选中相应数据;
3、在上方工具栏里选插入散点图,并选中第一个类型的散点图;
4、选中插入的图表在工具栏里的图表布局里选中第三行最后一个;

5、选中后可得到;
6、点中坐标轴标题,可作修改;
7、修改后,得到下图;
8、将吸光度值代入图表中得到的公式Y=1.025X+0.008后可得到所求成分的含量,即X的值。
以上就是excel图表坐标轴修改教程介绍了,是不是很简单操作,这样设计的表格看数据更直观。
热门教程
热门系统下载
热门资讯





























