Windows10系统之家 - 安全纯净无插件系统之家win10专业版下载安装
时间:2018-07-30 16:33:09 来源:Windows10之家 作者:huahua
如何更改临时文件路径?大家知道,如果C盘里的文件太多的话,就会影响到C盘的运行速度,系统的临时文件是被保存在C盘里的,但是当我们不想它保存在C盘的时候怎么更改临时文件路径呢?有此需要的用户,请来看看下面的方法吧。
首先,右键点“我的电脑”,然后点“属性”

打开之后,找到并打开“高级系统设置”
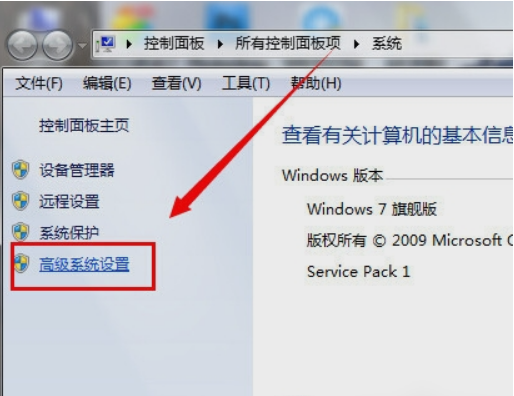
进去之后,点“高级”,再点“环境变量”#f#

进去之后,“TEMP”就是临时文件夹,然后就点变量,然后点击编辑,在变量值那里更改路径

下图这两个文件的位置都要一致,然后再点确定

以上就是如何更改临时文件路径的介绍了,有需要的用户,可参照以上的方法进行操作。
相关文章
热门教程
热门系统下载
热门资讯





























