Windows10系统之家 - 安全纯净无插件系统之家win10专业版下载安装
时间:2018-07-27 17:07:53 来源:Windows10之家 作者:huahua
电脑光驱起着非常重要的作用,光驱也是比较容易损坏的硬件,每次开关机的时候都会对光驱进行扫描,这样很容易造成光驱损坏。其实我们可禁用光驱,等下次使用的时候再启用,那么怎么禁用光驱?下面小编教你怎么禁用光驱教程

方法一
最彻底禁用光驱的方法,就是将光驱电源线拔掉,待需要时再连接上即可。当然此方法需要打开机箱来操作,特别是对笔记本电脑而言,更不靠谱。

方法二#f#
通过BIOS将光驱设备禁用掉,或者取消光驱作为第一启动设备,这样在每次电脑重启时将不会再检测光驱,更不会自动启动光驱检测。

方法三
在“设备管理器”界面,找到“光驱”设备名称,右击从弹出的右键菜单中选择“禁用”项来禁用设置。

方法四
1、我们还可以使用软件来禁用光驱设备的使用。下载安装“大势至USB监控软件”;
2、安装并运行该程序,当其处于后台运行状态时,按键盘组合键“ALt+F2”即可唤醒主程序界面;

3、在其程序主界面中,勾选“禁用USB存储设备”和“CD/DVD光驱”两个选项,到此就自动禁用了光驱的使用,从而保护光驱的寿命;
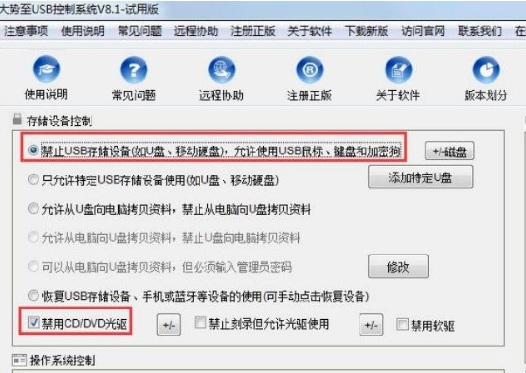
4、最后所要做的事情就是,关闭该程序或者将其在后台运行,以实时监控相关禁用设备的设置。
上述就是怎么禁用光驱的几个方法介绍了,希望此方法能够帮助到大家。
热门教程
热门系统下载
热门资讯





























