Windows10系统之家 - 安全纯净无插件系统之家win10专业版下载安装
时间:2020-11-09 15:48:06 来源:Windows10之家 作者:huahua
使用win10系统的过程中,是否会遇到这样一个现象,就是电脑开机的时候,突然提醒sihost,这让用户们很是困扰,Win10开机提醒sihost警告怎么办?不用担心,小编为大家找到了解决方法,这就随小编一起来看看win10系统开机提醒sihost警告的解决步骤吧。
Win10开机提醒sihost警告怎么办:
1、首先我们强制重启电脑,出现下图的logo后再强制重启,反复三次左右,出现正在准备自动修复。
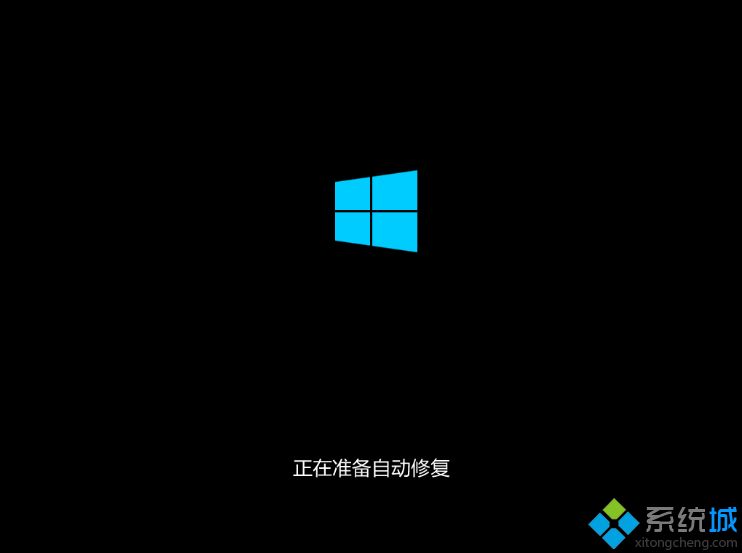
2、接下来我们会进入到这个界面,我们需要点击高级选项。
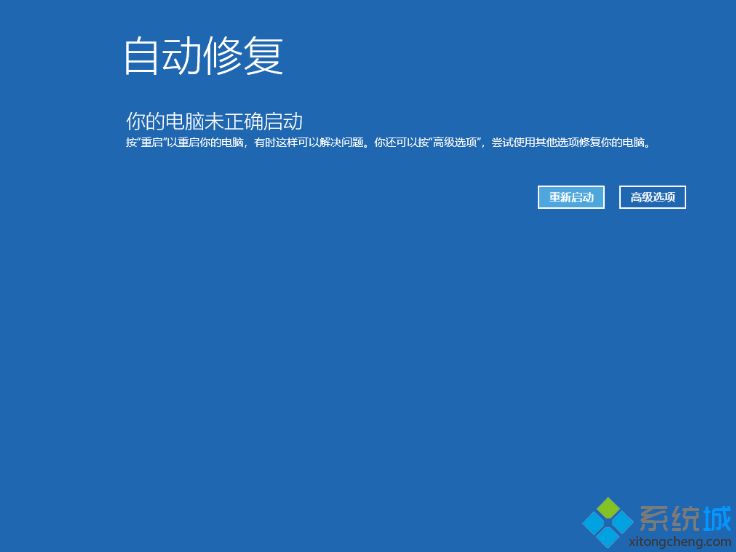
3、接下来我们选择疑难解答。
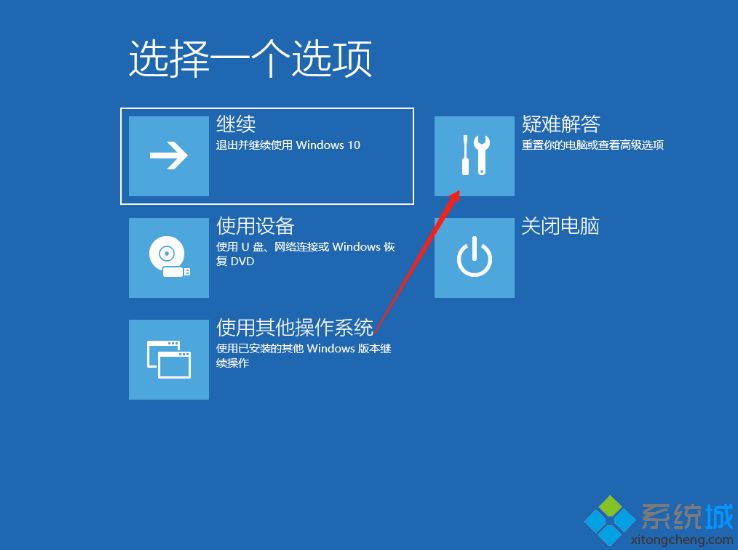
4、接下来我们再点击高级选项。
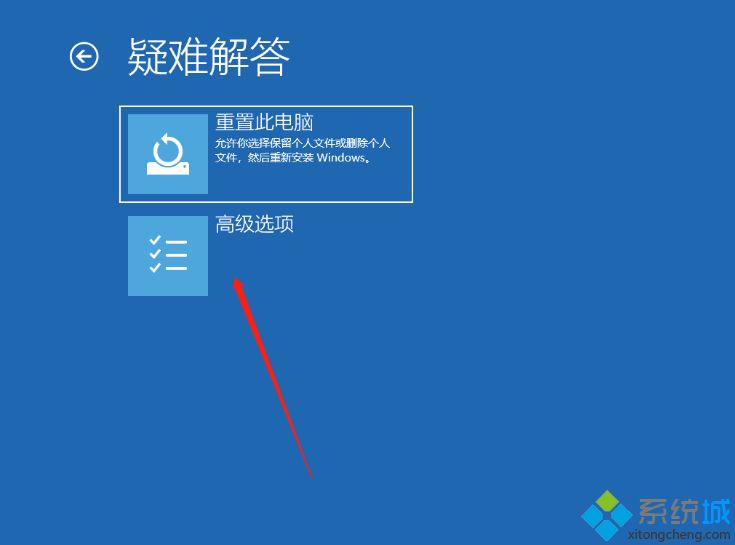
5、接下来我们点击启动修复。
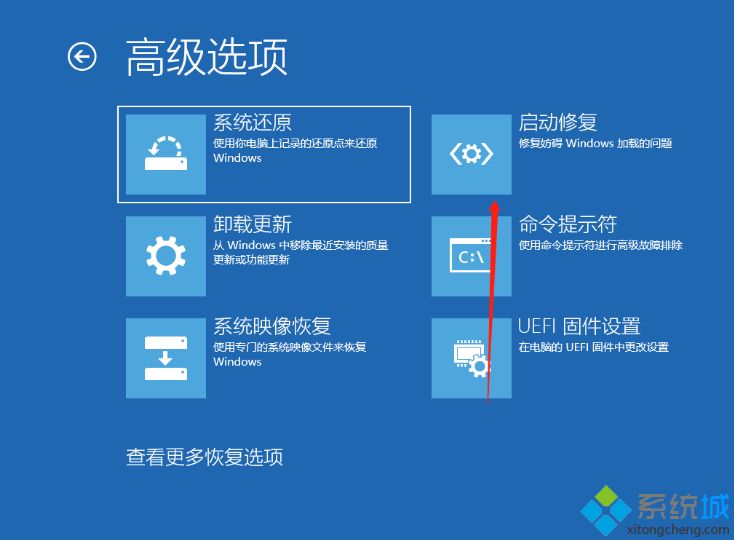
6、如果无法修复,我们就在查看更多恢复选项中,打开启动设置。
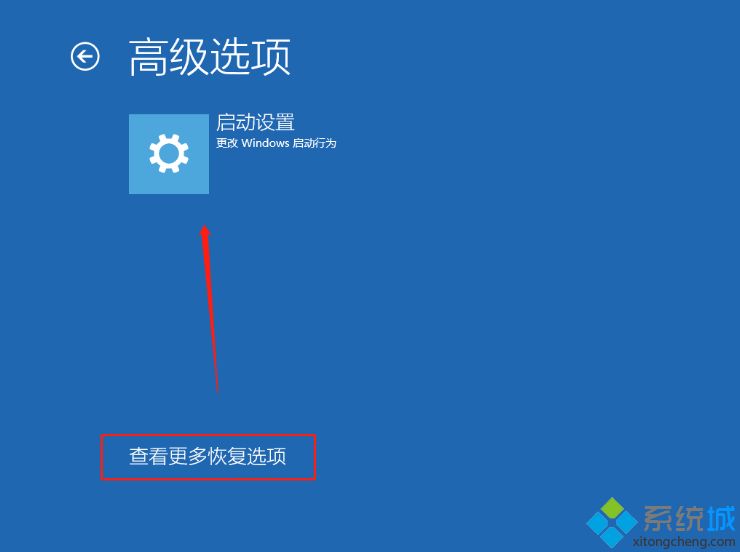
7、接下来我们选择重启电脑。
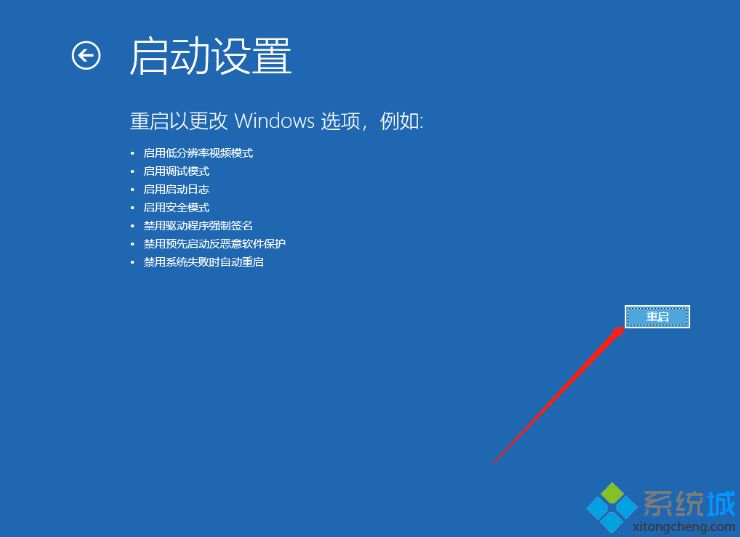
8、接下来我们会进入到高级启动选项,我们选择安全模式进入。
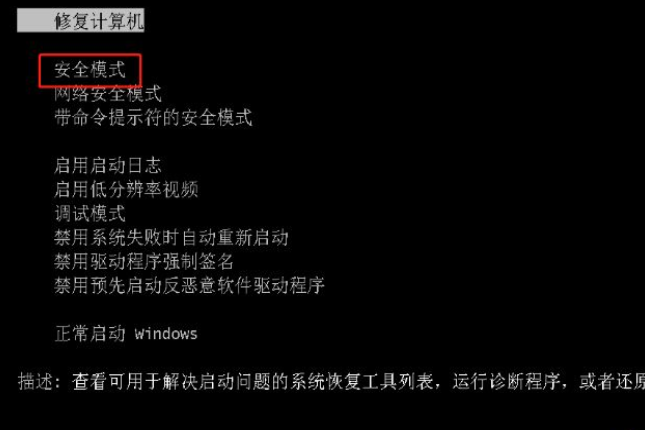
9、然后打开计算机管理,点击用户,在右边空白地方右键单击,创建一个新用户,完成后重启电脑就可以啦。
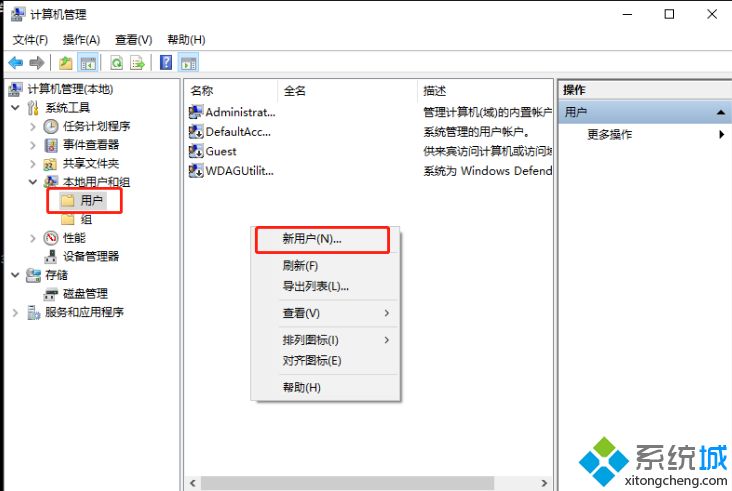
经过上面的方法将就能解决Win10开机提醒sihost这个问题了,遇到相同情况的小伙伴们可以采取上面的方法来解决吧。
相关文章
热门教程
热门系统下载
热门资讯





























