Windows10系统之家 - 安全纯净无插件系统之家win10专业版下载安装
时间:2018-07-10 15:33:35 来源:Windows10之家 作者:huahua
最近有用户进行chrome浏览器更新升级的时候出现了错误提示:无法启 动更新检查,错误代码为0x80070005。chrome浏览器升级失败的问题一般是由于由于禁用了Google的更新服务导致的,下面小编教你win10系统Chrome浏览器无法升级怎么办吧。
1、右键点击任务栏的空白位置,然后在弹出菜单中选择“任务管理器”菜单项。
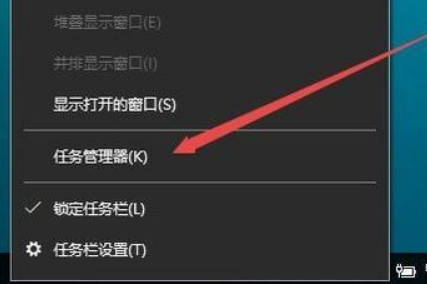
2、在打开的任务管理器窗口中,依次点击“文件/运行新任务”菜单项,在打开的Windows运行窗口中,输入命令services.msc,然后点击确定按钮,如图:

3、在服务列表中找到Google更新服务一项,然后右键点击该服务项,在弹出菜单中选择“属性”菜单项#f#

4、打开Google更新服务窗口,在这里点击“启动类型”下拉菜单,在弹出菜单中选择“自动”菜单项,如图:

5、点击窗口中右下角的应用按钮后,再点击“启动”按钮,启动该服务的运行。(如果弹出无法启动也不用着急,可先点确定跳过,一会重新启动计算机后会自动 启动的)。

6、一般有2个google服务,接着将另外一个google服务也按上述方法进行操作开启;
通过上述方法进行操作设置之后,打开Chrome浏览器的更新窗口,发现现在Google可以自动更新了。
以上便是win10系统Chrome浏览器无法升级怎么办的介绍了,有需要的用户,可参照以上的方法进行操作。
相关文章
热门教程
热门系统下载
热门资讯





























