Windows10系统之家 - 安全纯净无插件系统之家win10专业版下载安装
时间:2020-11-09 11:27:57 来源:Windows10之家 作者:huahua
最近有小伙伴遇见WIN10突然可输入的地方全会无限自动输入*******,而且鼠标右击后再左击会出现“蹬”的提示音,检查发现系统和驱动都没有问题,win10键盘自动无限输入怎么办呢?我们一起来看看win10键盘自动无限输入的解决方法吧。
win10键盘自动无限输入怎么办
1、在Win10系统中按WIN+R组合键 然后在运行框中输入 “gpedit.msc”并回车。
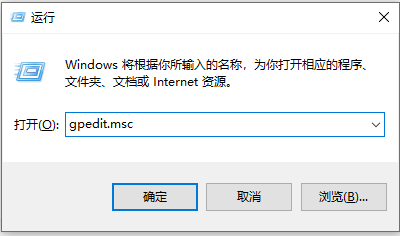
2、打开策略组编辑器后,依次展开 【计算机配置】—【管理模板】—【Windows组件】—【Windows更新】。
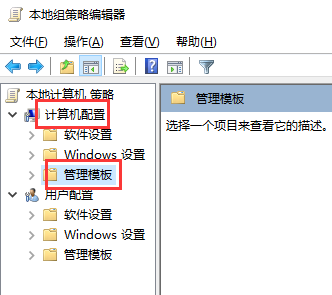
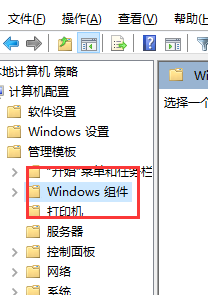
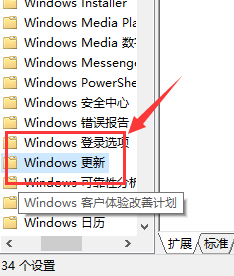
3、在【Windows更新】右侧窗口中找到“配置自动更新”并双击打开。
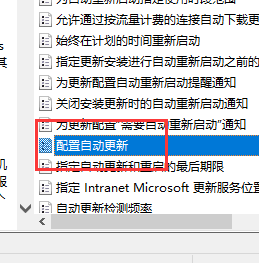
4、然后将该策略配置为“启用”。
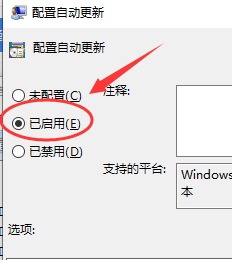
5、’这时下面的选项会呈可选状态,我们可以设置、通知下载并通知安装 、自动下载并通知安装 、自动下载并计划安装 、允许本地管理员选择设置,这里小编建议想关闭自动更新或想自己自由设置的朋友选择第5项 允许本地管理员选择设置,选项后点击应用保存退出。
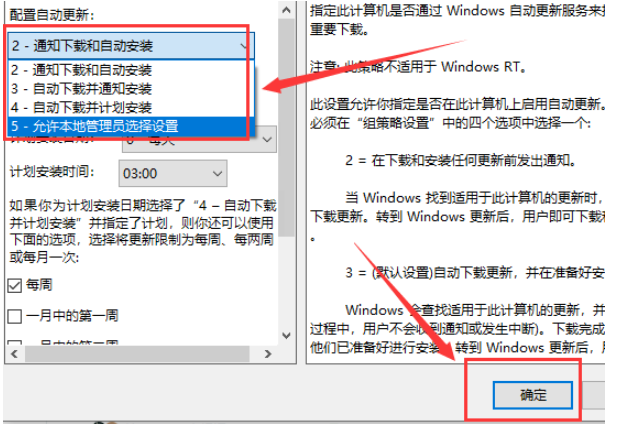
6、这时我们再从控制面板进入到Windows updata更新里,就可以更改自动更新设置,或者关闭自动更新了。
相关文章
热门教程
热门系统下载
热门资讯





























