Windows10系统之家 - 安全纯净无插件系统之家win10专业版下载安装
时间:2018-07-05 16:40:12 来源:Windows10之家 作者:huahua
经常使用Windows10系统电脑的时候发现电脑很卡的问题,如何提升电脑运行速度?其实我们可试着优化系统,提升性能。为帮助大家电脑有流畅的运行速度,下面笔者教你windows10优化系统性能提升速度的技巧。
1、打开电脑,右击开始菜单,选择控制面板;

2、右上方,更改查看方式为‘小图标’;

3、找到‘系统’选项,点击进入下一步;#f#

4、左侧找到‘高级系统设置’选项,单击;
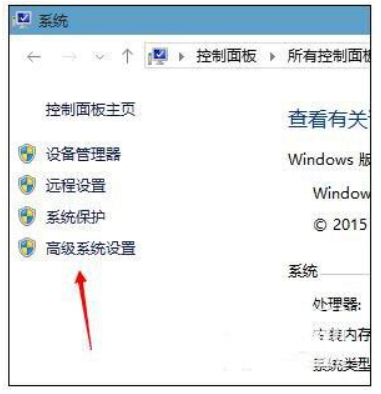
5、在弹出的面板卡中,选择设置选项;

6、可看到这里有很多设置,虽然可以设置为最佳性能,但笔者不建议;


7、可参照以下推荐设置,当然大家也可以进一步的优化。

以上就是windows10优化系统性能提升速度的技巧介绍了,优化一下,是不是电脑运行速度都变快了许多。
相关文章
热门教程
热门系统下载
热门资讯





























