Windows10系统之家 - 安全纯净无插件系统之家win10专业版下载安装
时间:2020-11-07 09:51:04 来源:Windows10之家 作者:huahua
win10系统是一款非常优秀的系统,但是在优秀的系统也会在不断的使用中出现各种不同的问题,有时候会因为不小心触碰快捷的原因导致桌面图标消失的问题,win10桌面图标不见了怎么办呢?今天小编就为大家带来了win10桌面图标消失了的解决办法一起来看一看吧。
win10桌面图标不见了怎么办
方法一:
1、图标没了,但任务量还在。
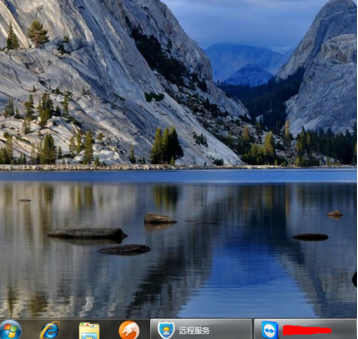
2、右键点击桌面的空白处点击“查看”之后点击“显示桌面图标”
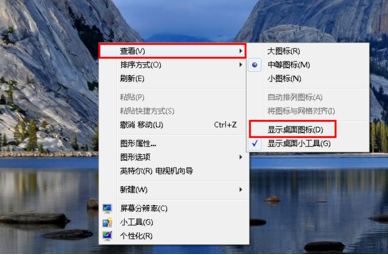
3、这样电脑的桌面图表就回来了!如下图。
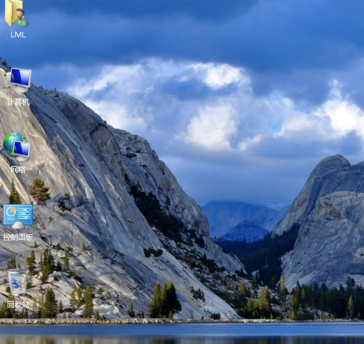
方法二:
1、开机所有的图标和任务栏都没了。
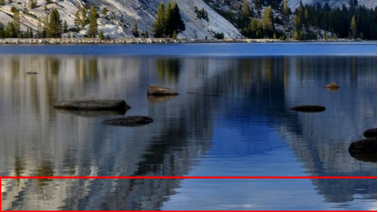
2、使用组合键“ctrl键+alt键+delete键”。
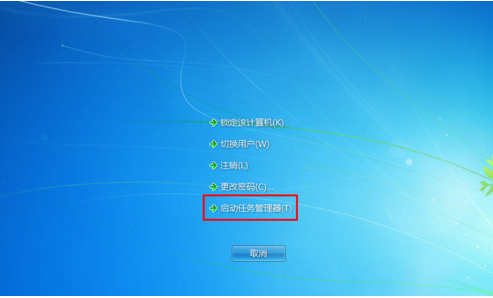
3、调出“任务管理器”。
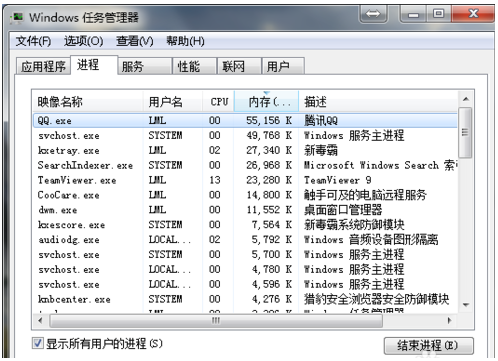
3、点击“文件”选择“新建任务(运行)”。
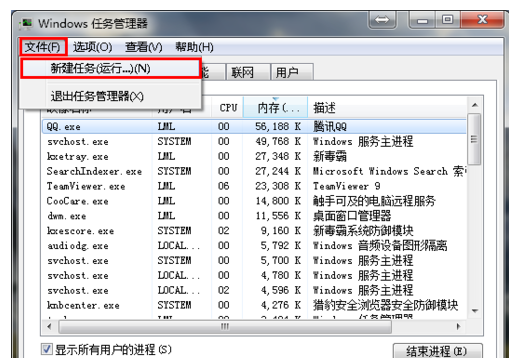
4、在打开的后面输入“explorer”或者“explorer.exe”点击确定即可;
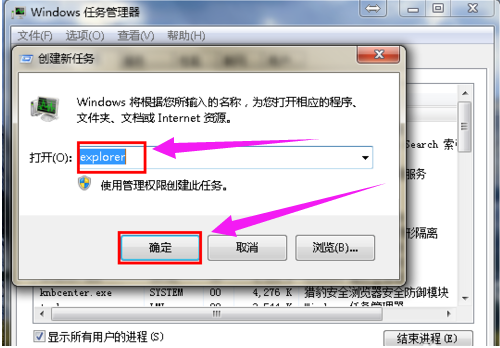
5、就可以看到进程已经在任务管理器中正常运行了,桌面图标也恢复正常了!!
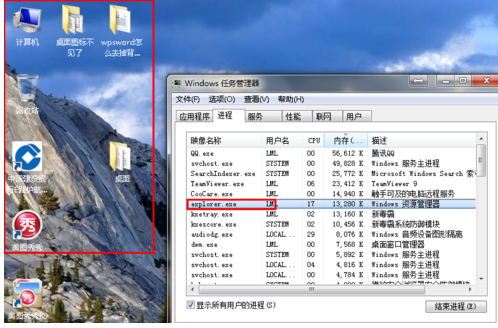
相关文章
热门教程
热门系统下载
热门资讯





























