Windows10系统之家 - 安全纯净无插件系统之家win10专业版下载安装
时间:2020-11-06 16:44:27 来源:Windows10之家 作者:huahua
我们使用电脑一段时间后,会出现各种问题,比如,电脑卡顿、木马中毒等等,如果是出现比较棘手的问题,我们可以采用恢复出厂设置的方案来解决,下面小编给你带来的就是win10电脑恢复出厂设置详细教程。
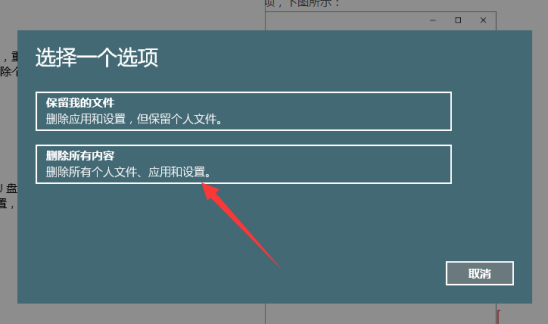
一、Win10系统恢复出厂设置
steps1、电脑开机进入系统后,我们按快捷键 Win+I打开设置界面,然后选择 更新和安全,下图所示:
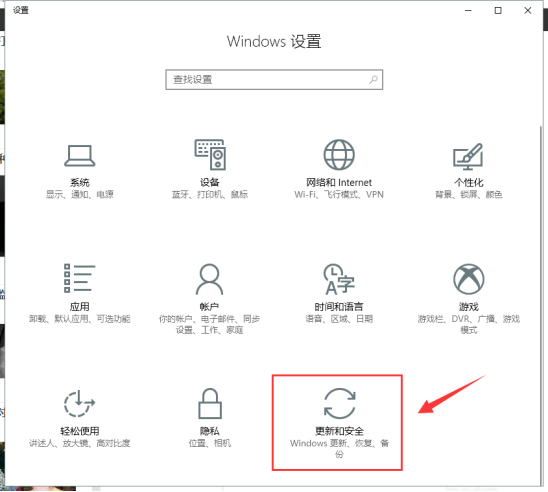
steps2、出现的设置界面,我们点击左侧的 恢复选项,下图所示:
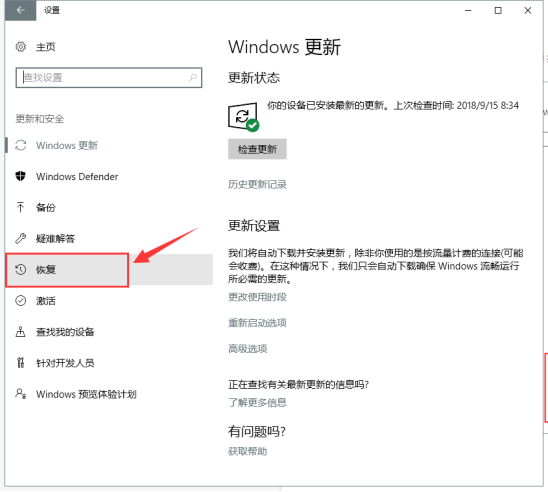
steps3、然后我们找到重置此电脑下面的 点击 开始按钮,下图所示:
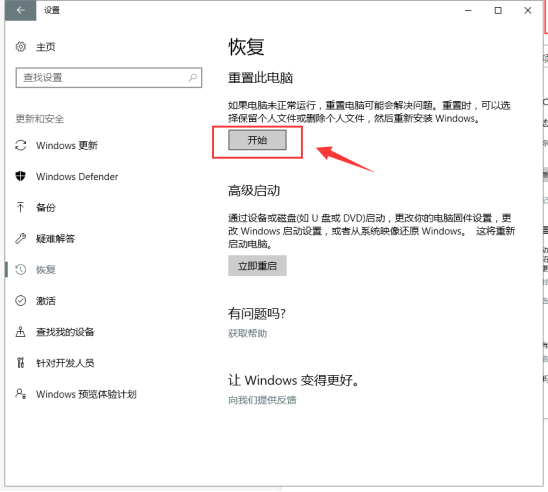
steps4、出现的弹窗中,我们选择 删除所用内容,请注意,在操作前请把系统盘上面的资料备份好哦,下图所示:
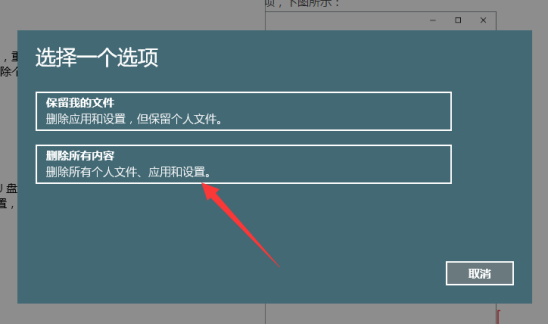
steps5、等待安装完成就可以恢复原厂设置哦。
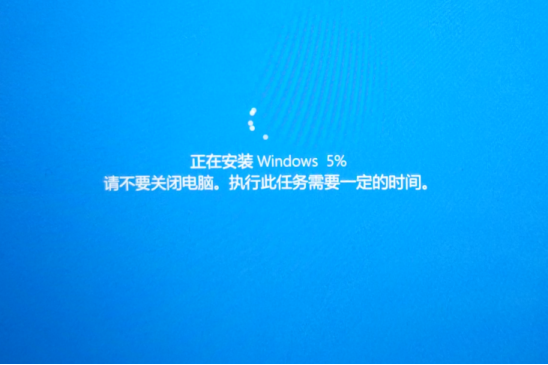
二、Win7系统恢复出厂设置
steps1、键盘快捷键按 Win+R,打开运行窗口,输入代码sysprep 按确定,下图所示:
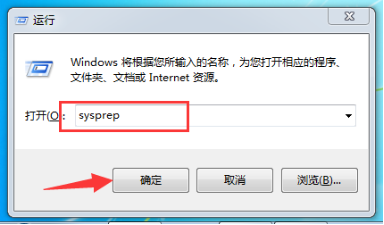
steps2、双击打开文件 sysprep下图所示:
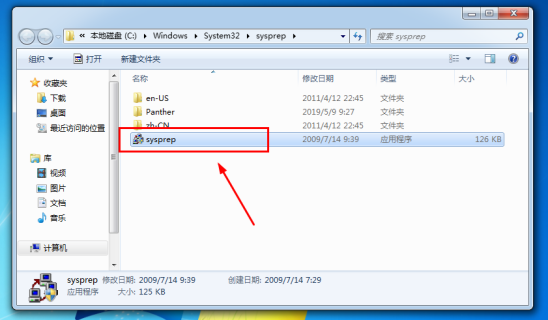
steps3、出现的系统准备工具,直接按确定即可。下图所示:
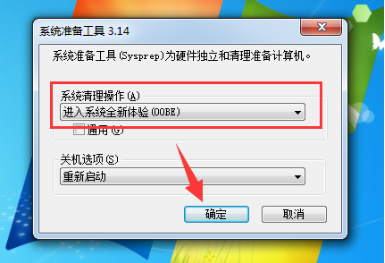

steps4、接着系统会重新启动,开始重新安装系统,下图所示:

steps5、接着安装安装系统的提示,安装完成后就自动进入系统,下图所示:

如果电脑无法进入系统如何恢复呢?
电脑如果出现无法进入系统、黑屏、系统文件丢失之类的情况,小编建议您尝试重装系统哦。小编一直在使用小白工具重装系统的,有需要可以搜索哦。
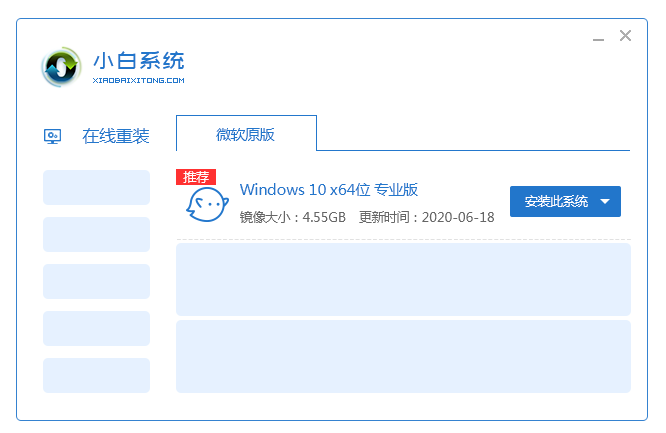
以上就是电脑恢复出厂设置的详细教程,想要更多关于系统方面的教程,请持续关注小编。
相关推荐
1、小白一键重装win10系统
2、笔记本重装win10系统
3、台式机一键重装win10系统
温馨提示:
如果上述教程无法帮助到您解决问题,请您联系我们的人工技术客服解决哦,点击下方头像。
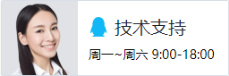
相关文章
热门教程
热门系统下载
热门资讯





























