Windows10系统之家 - 安全纯净无插件系统之家win10专业版下载安装
时间:2018-06-09 15:59:38 来源:Windows10之家 作者:huahua
前几天有一朋友反馈,准备进入win10安全模式时,发现win10安全模式都进不去的问题,其实这可能是因为电脑出了问题,又是中了病毒,win10安全模式都进不去怎么办吗?下面小编教你win10安全模式无法进入的解决方法。
1、可尝试在电脑开机时按“Ctrl”键来打开系统启动菜单

2、打开“运行”窗口,输入“msconfig”命令进入系统配置策略界面。
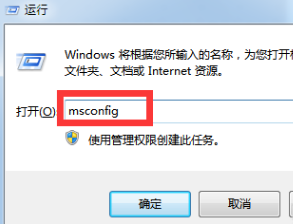
3、在“系统配置”界面,点击“引导”,勾选“安全引导”和“最小化”,点击“确定”。#f#
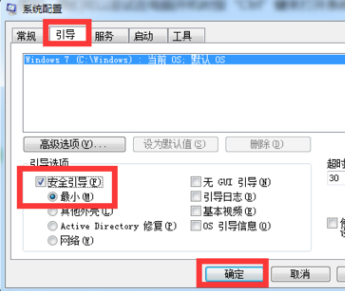
4、在“安全模式”界面中清除“安全引导”选项
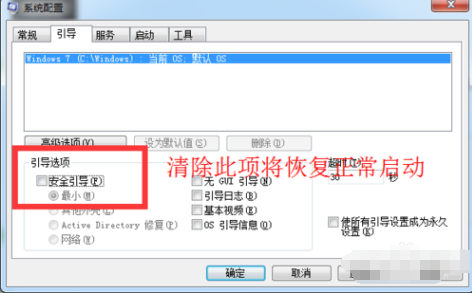
5、可通过修改注册表来修复“安全模式”。在“运行”窗口中输入“regedit”即可进入注册表编辑界面。
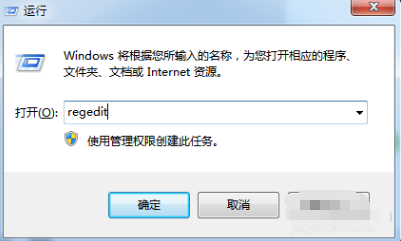
6、从打开的“注册表编辑器”界面中,依次进入“HKEY_LOCAL_MACHINE\SYSTEM\CurrentControlSet\Control\SafeBoot”,看到“Minimal”及 “Network”
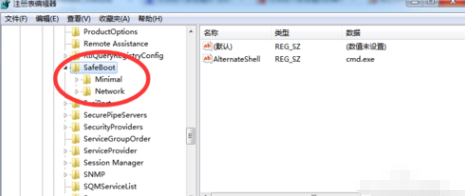
7、将“Minimal”及 “Network”项重命名为“Minimal1”及 “Network1”
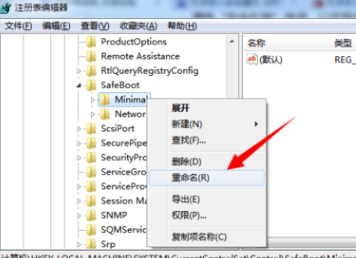
8、还可用相关软件来修复“安全模式”的启动故障,在百度中搜索“大势至USB监控系统”来下载此工具
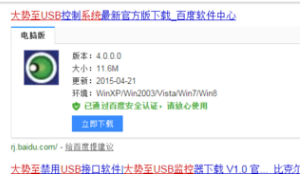
9、安装并运行此工具,在界面中勾选“禁用安全模式”项,以禁用电脑开机显示“安全模式”启动菜单界面。
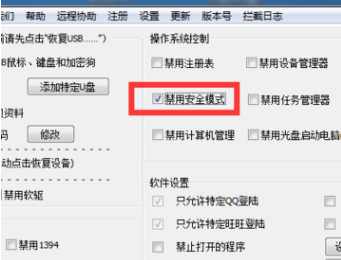
10、接着清除勾选“禁用安全模式”项,这样设置之后就修复了“安全模式”被禁用的情况,通过开机 按“F8”即可进入安全模式。
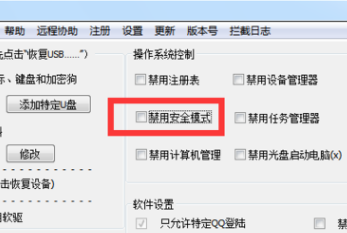
11、设置完成后,点击“退出软件”按钮,以关闭此工具。
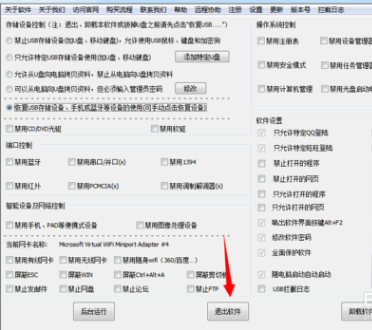
以上就是win10安全模式无法进入的解决方法介绍了,有遇到此问题的用户,可尝试以上的方法进行操作吧。
热门教程
热门系统下载
热门资讯





























