Windows10系统之家 - 安全纯净无插件系统之家win10专业版下载安装
时间:2018-06-07 17:08:20 来源:Windows10之家 作者:huahua
win10电脑使用过程中,当系统严重错误,操作卡顿,选择win10恢复出厂设置就能解决。Win10如何恢复出厂设置呢?下面小编教你win10恢复出厂设置的解决方法。

一、win10恢复出厂设置前期准备:
如果电脑中有重要文件数据,恢复出厂设置前,请先备份数据,建议大家备份到网盘或者U盘。
二、win10恢复出厂设置的操作步骤:
1、打开Win10左下角的“开始菜单”然后选择进入【电脑设置】,如下图所示。
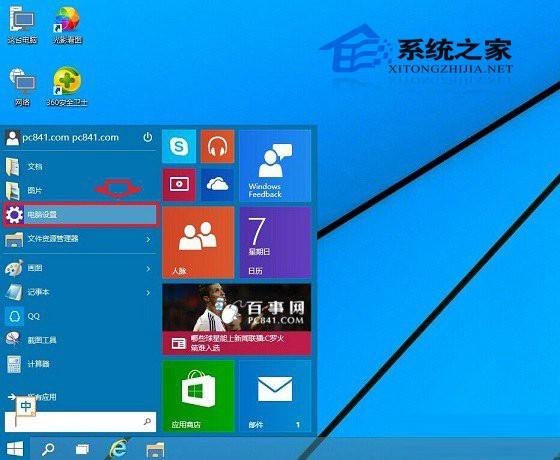
2、进入电脑设置之后,我们再点击进入左侧底部的【更新和恢复】设置,如下图所示。
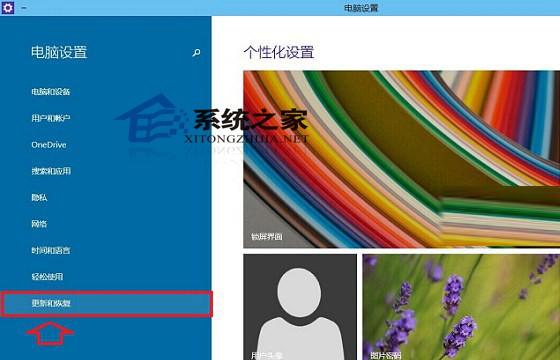
3、然后在Win10更新和恢复设置中,再选择【恢复】,#f#
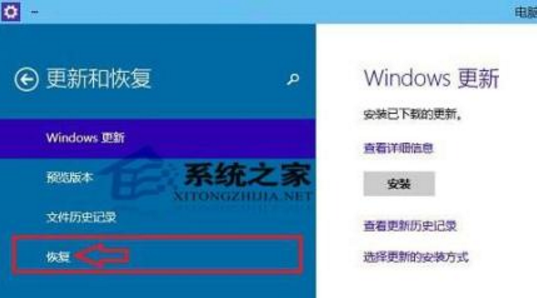
4、接下来点击“删除所有内容并重新安装Windows”下方的【开始】,如下示意图。
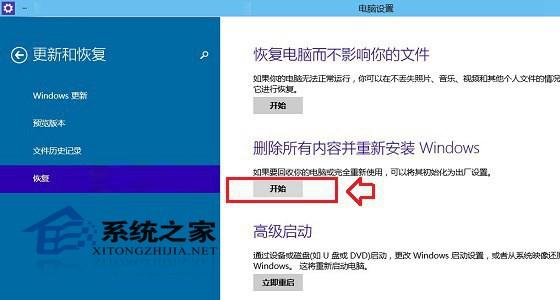
5、这里需要用到此前安装Win10的镜像文件,由于小编电脑此前是使用U盘安装的,镜像文件都在U盘中,而Win10恢复出厂设置需要用到拷贝镜像中的文件,因此会提示:“缺少一些文件”,如下图所示。
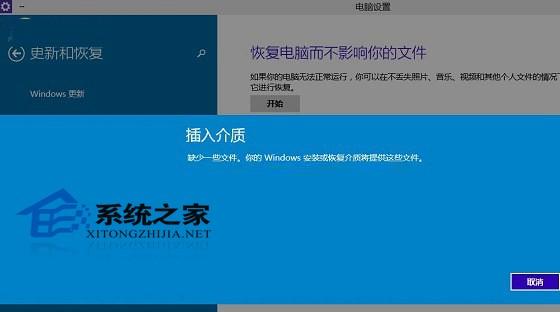
6、之后,笔者将此前安装Win10的U盘插入电脑,再次进行恢复操作,接下来就可以看到如下“初始化”设置了,然后我们点击【下一步】即可,如下图所示。
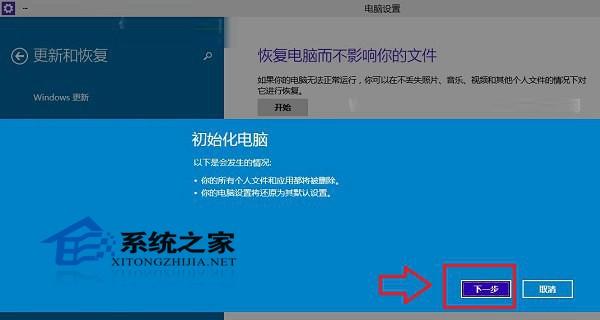
Ps.如果电脑中有此前的Win10系统镜像文件,就无需插入安装Win10的U盘。
7、此时会进入“你的电脑有多个驱动器”设置选项,这里有【仅限安装Window驱动器】和【所有驱动器】两个选项,大家可以根据自己情况选择。一般我们选择第一项的【仅限安装Window驱动器】即可,如下图所示。
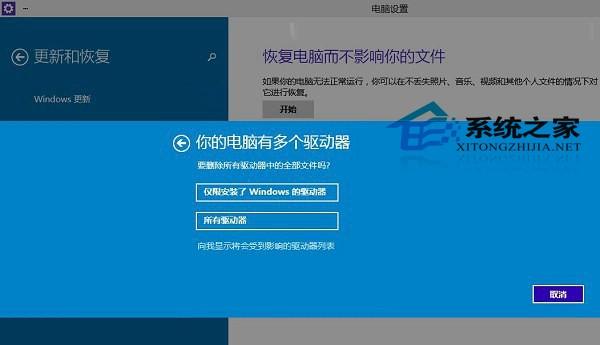
8、还有其他一些选择项目,我们按照提示选择即可。最后会进入【准备就绪,可以初始化电脑】提示,我们点击【初始化】就可以了,如下图所示。
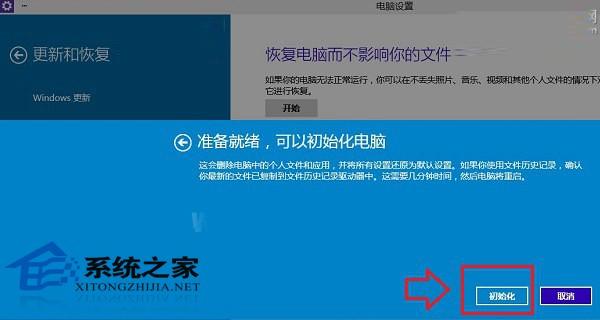
以上就是win10恢复出厂设置的操作方法介绍了,最后电脑会自动重启,重启电脑后会进入“正在重置电脑(进度百分比提示)”界面,这过程需要较长一段时间,期间还会自动重启2次。如果是笔记本用户,最好是确保电池电量充足或者连接电源适配器进行。等待较长一段时间后,Win10就可以成功恢复到出厂设置了,最终进入系统设置界面,这里就和新安装的Win01初始设置是一样的,设置完成就可以进入新的Win10界面了。
以上就是Win10恢复出厂设置的全部过程。恢复出厂设置,其实就是初始化系统,让系统不受错误、垃圾的影响,保持有效运作。
相关文章
热门教程
热门系统下载
热门资讯





























