Windows10系统之家 - 安全纯净无插件系统之家win10专业版下载安装
时间:2018-05-23 16:41:54 来源:Windows10之家 作者:huahua
大家知道,win10系统现已不能在线直接升级了,那么win10官方原版iso镜像怎么安装呢?其实我们可将原版win10系统制作成win10安装u盘进行安装,下面小编教你u盘安装原版win10教程。
一、安装准备
1、备份硬盘重要数据及驱动程序
2、8G容量u盘制作成启动盘
3、win10官方原版iso镜像
4、激活工具
5、设置开机从u盘启动
二、u盘安装原版win10步骤如下
1、将win10安装u盘插入电脑USB接口,重启时按F12、F11、Esc等启动热键,选择USB启动项;
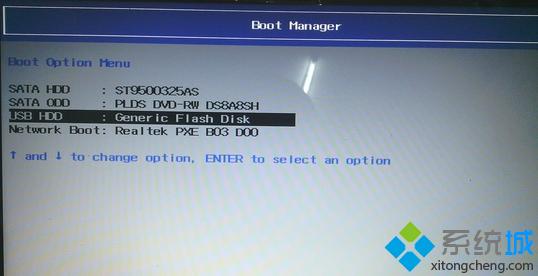
2、进入win10系统安装程序,选择系统语言,下一步;
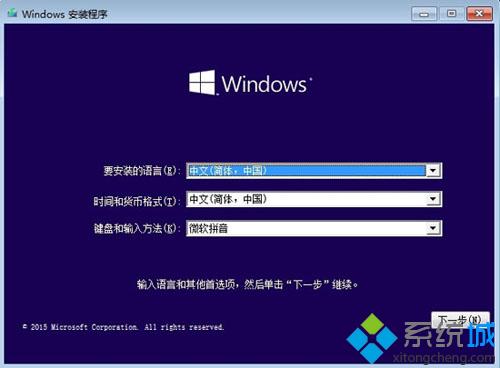
3、转到这个界面,点击现在安装,#f#
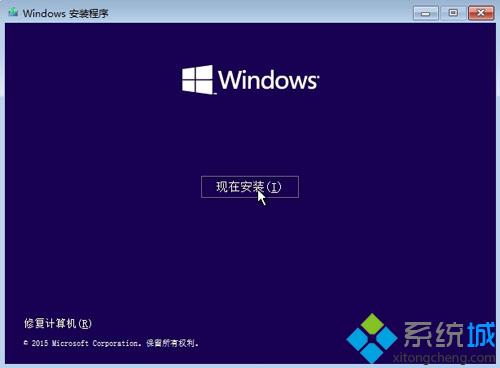
4、密钥选择跳过,选择“自定义安装”;
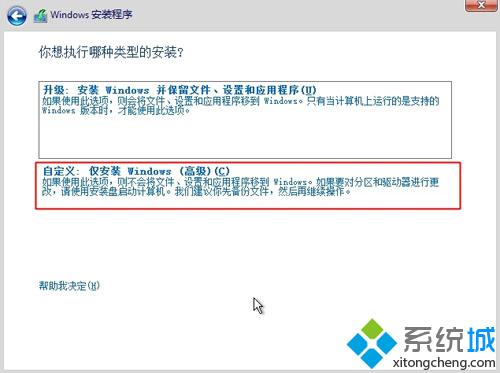
5、点击C盘分区,一般为分区1或2,下一步,要全新安装时,先格式化C盘;
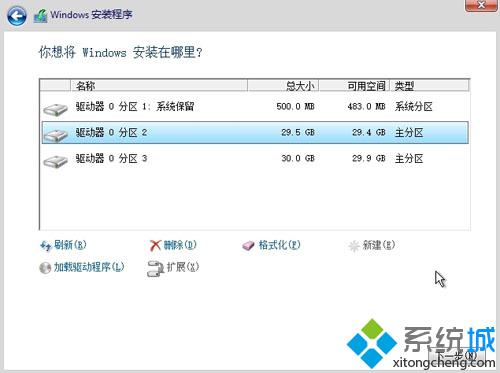
6、在这个界面开始安装win10,安装过程中会重启多次,等待完成即可;
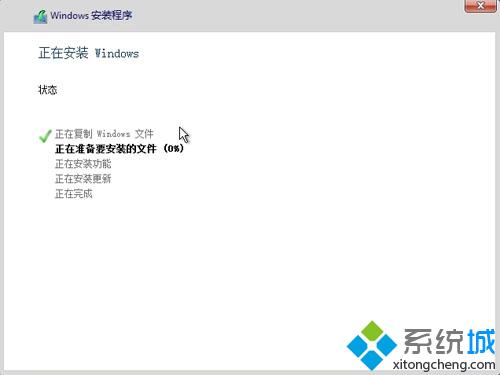
7、安装结束后,进入win10系统,打开win10激活工具进行激活。

以上就是u盘安装原版win10教程介绍了,安装方法也非常简单,有需要的朋友可学习下这个安装方法,希望对大家有帮助。
热门教程
热门系统下载
热门资讯





























