Windows10系统之家 - 安全纯净无插件系统之家win10专业版下载安装
时间:2018-05-09 18:17:57 来源:Windows10之家 作者:huahua
很多用户使用U盘安装win10系统,最近有不少的用户在使用U盘来安装的过程中可经历不少的问题,那可能是大家没有找对安装方法吧,u盘怎么安装win10系统呢?为了帮助用户使用上win10原版系统,现笔者教你如何用u盘安装win10系统教程。
1、首先,登陆微软官网,下载“MediaCreationTool”,利用该工具可以制作Win10安装U盘。通过以下地址快速进入“Windows下载中心”,下载自己的操作系统的位数
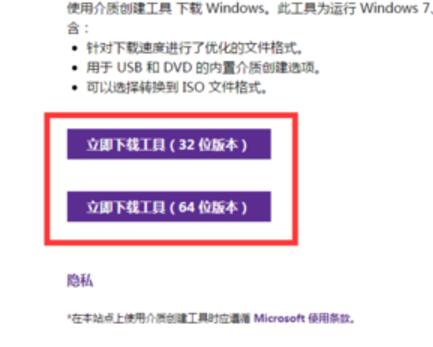
2、安装并运行此工具,从弹出的主界面中,按照下图勾选,点击“下一步”。
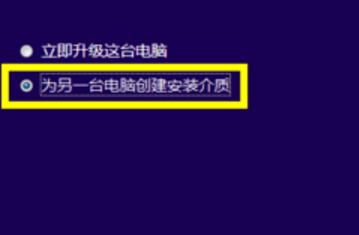
3、打开下图界面,选择“中文”,选择“体系结构”和“版本”,接着我们选择“下一步”。#f#
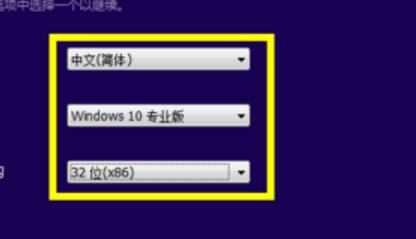
4、如果想在电脑上利用U盘来升级Win10,则需要根据其电脑的“操作系统版本”和“体系结构”来设置此界面。如图所示
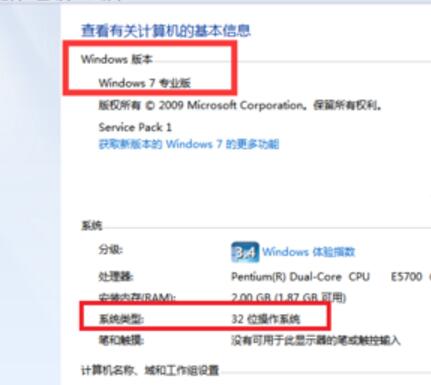
5、在系统界面中,选择“U盘”,点击“下一步”。注:U盘要保留3GB以上。

6、根据下图的提示,插入U盘,接着点击“下一步”。
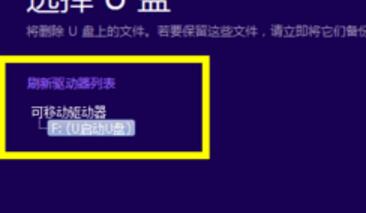
7、将自动下载“Win10”到U盘,同时将u盘制作成Win10安装U盘。
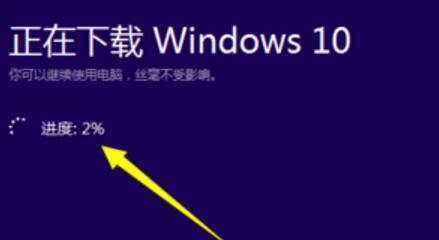
8、等待启动盘制作完成,当Win10U盘制作完成后,将其插入到电脑中,双击其中的“setup.exe”程序即可启动Win10安装操作。
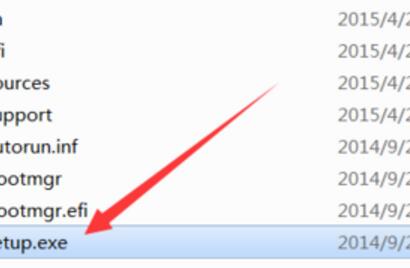
9、在电脑开机出现第一屏幕时,进入CMOS设置界面,选择“U盘启动”。
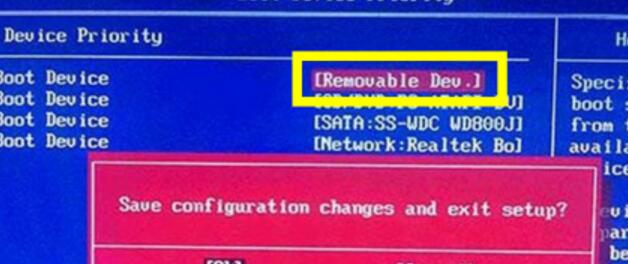
10、插入U盘,重启电脑,发现从U盘引导启动,同时进入Win10操作系统安装界面。

11、采用全新安装Win10系统后,需要密钥进行激活。
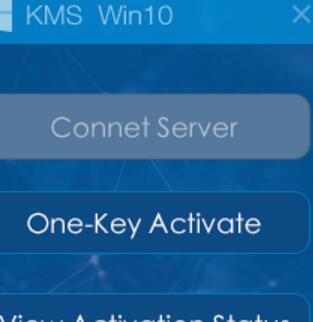
以上就是如何用u盘安装win10系统教程介绍了,以上教程详细,你只需参照以上步骤进行安装即可。
热门教程
热门系统下载
热门资讯





























