Windows10系统之家 - 安全纯净无插件系统之家win10专业版下载安装
时间:2018-05-08 16:03:51 来源:Windows10之家 作者:huahua
win10开机怎么进入安全模式?其实Win10与Win7、Win8系统有很大的差别,开机时,按F8的方式是进了了安全模式的,下面小编整理了Win10进入安全模式的多种方法,现分享给大家。
方法一、通过“设置”选项下配置
1、点击Win10的“开始”按钮——>继续点击“设置”选项打开,如下图所示。
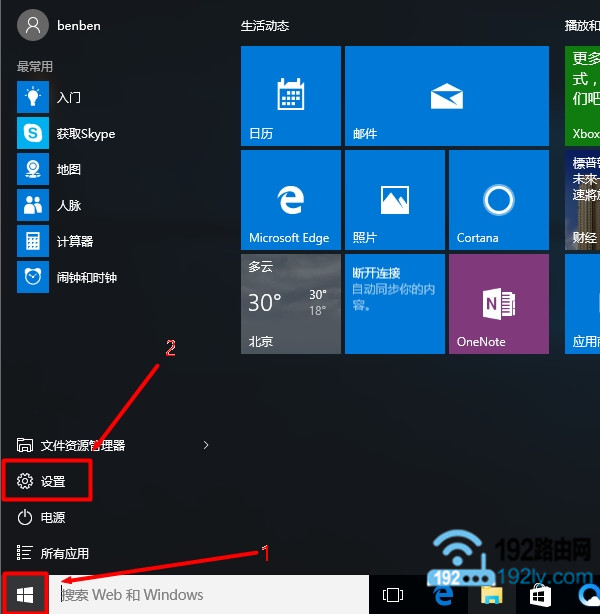
2、点击“更新和安全”选项打开,如下图所示#f#
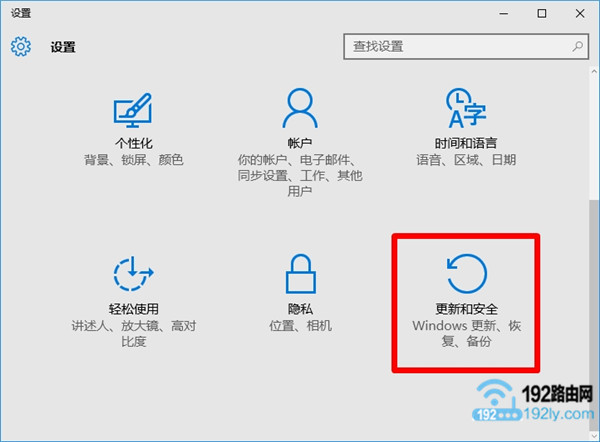
3、点击“恢复”——>点击右侧“高级启动”选项下的“立即重启”,如下图所示
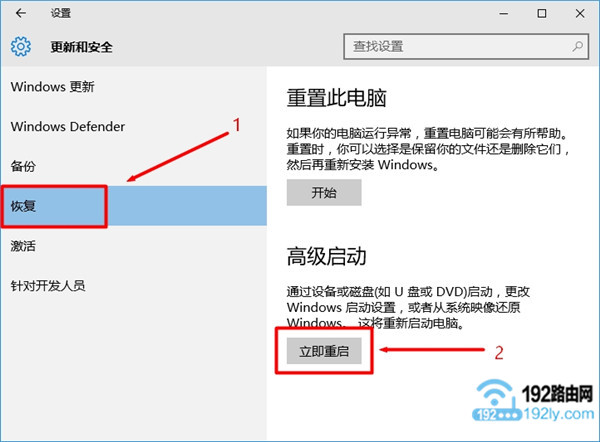
4、点击“疑难解答”
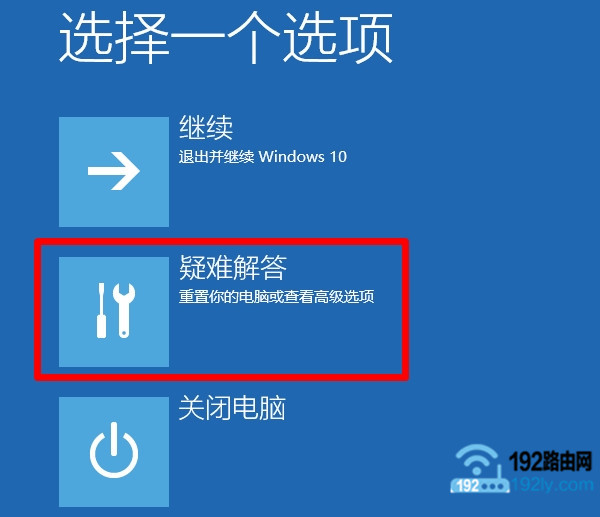
5、点击“高级选项”
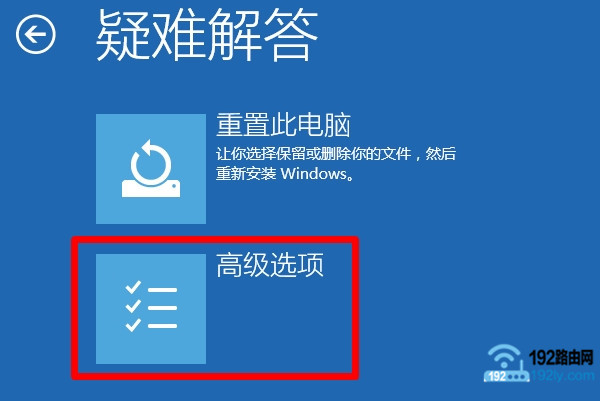
6、点击“启动设置”
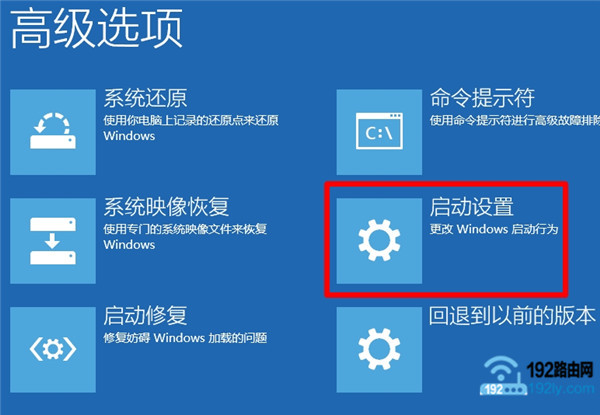
7、点击“重启”按钮,然后你的这台Win10电脑就会重新启动了。
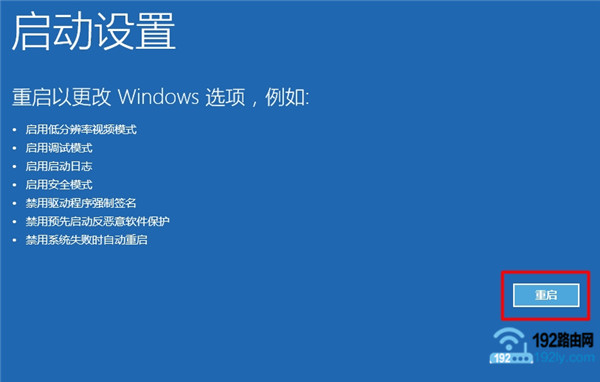
8、重新启动后,就会出现如下图所示的界面。此时通过按键盘上的F4、F5、F6就可以进入不同类型的安全模式了。
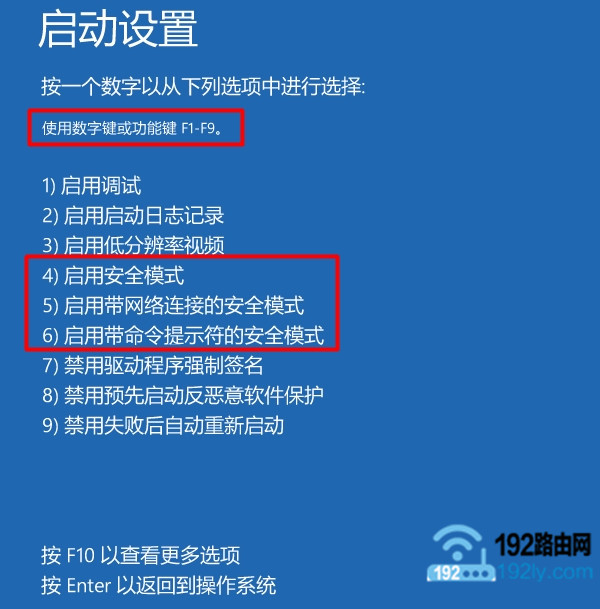
此时按F4就能进入Win10的安全模式了
方法二、通过“电源”选项来设置
1、点击Win10系统的“开始”按钮——>点击“电源”选项——>此时按住Shift时,在点击“重启”
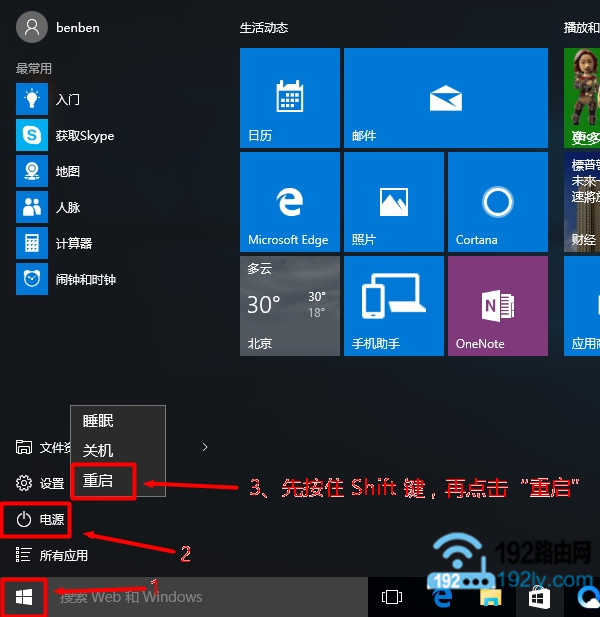
2、点击“疑难解答”
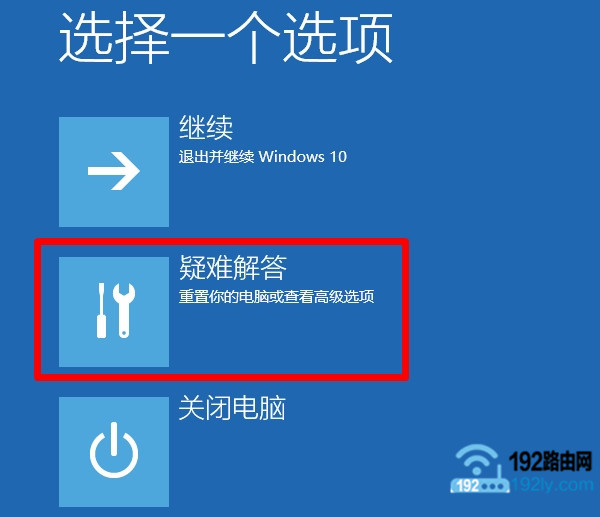
3、点击“高级选项”
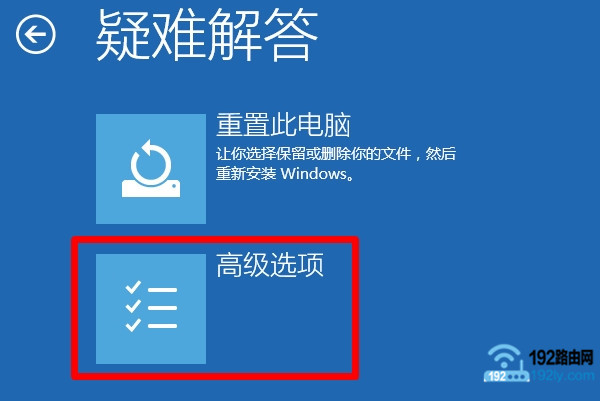
4、点击“启动设置”
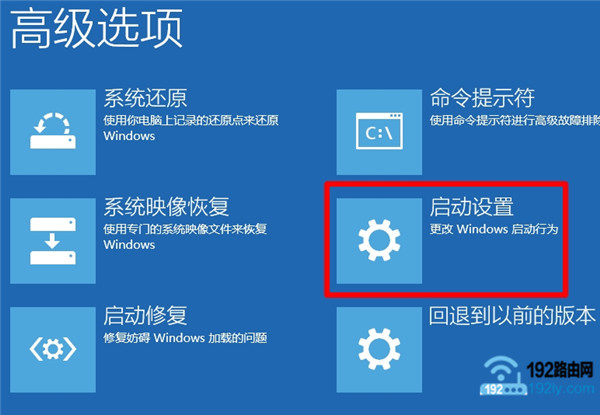
5、点击“重启”按钮,然后你的这台Win10电脑就会重新启动了。
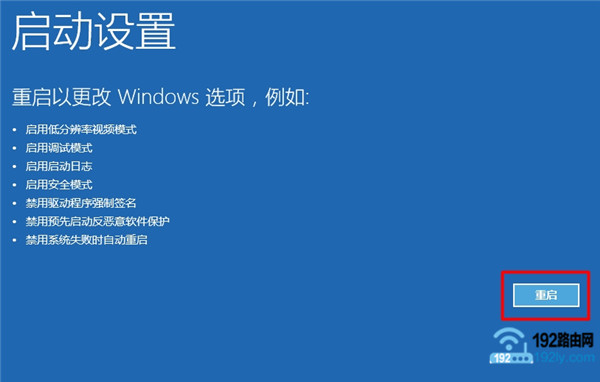
6、重新启动后,就会出现如下图所示的界面。此时通过按键盘上的F4、F5、F6就可以进入不同类型的安全模式了。
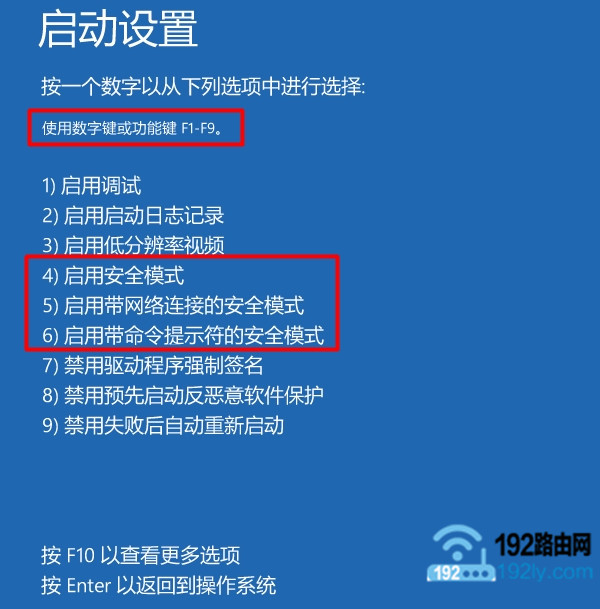
进入Win10安全模式了。
方法三、通过“系统配置”设置
1、同时按下Win10电脑键盘上的“Win”+“R”组合按键,先打开Win10的运行程序。
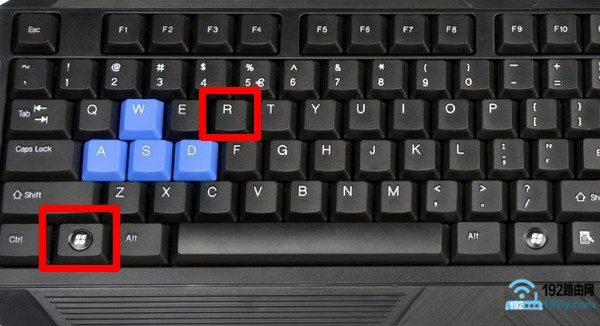
2、在“运行”程序中输入:msconfig——>点击“确定”,打开Win10的“系统配置”选项。
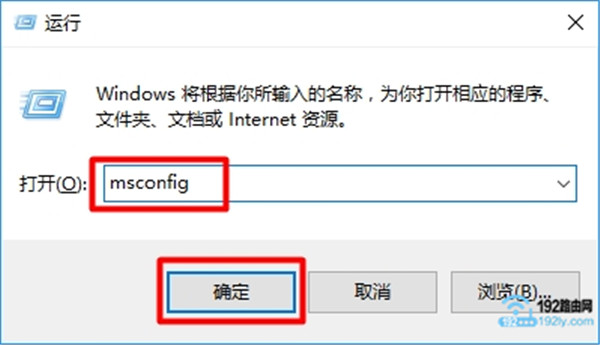
3、在最上方点击“引导”——>勾选“安全引导”——>点击“确定”,如下图所示
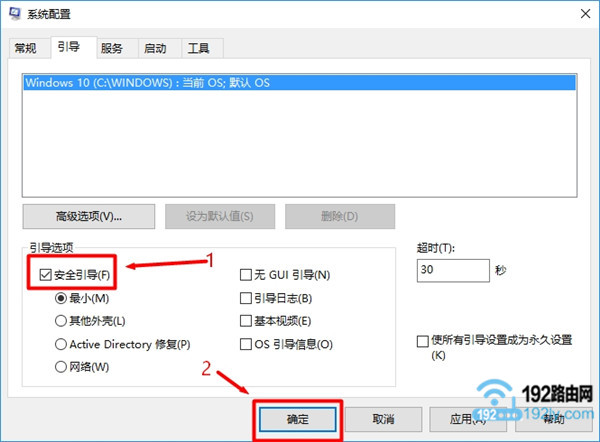
4、点击“重新启动”。之后Win10会进行重启,重启后会自动进入安全模式。
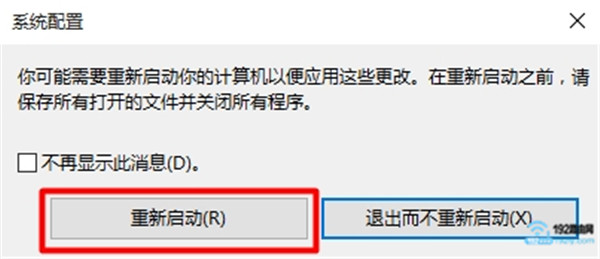
重要说明:
(1)、在Win10的安全模式进行相关维护操作后,再次打开Win10的“系统配置”选项。然后点击“常规”——>点击“正常启动”——>点击“确定”。维护完成,重新设置Win10正常启动
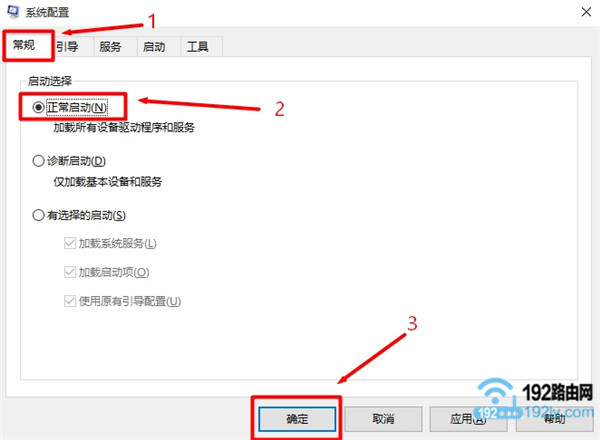
(2)、点击“重新启动”
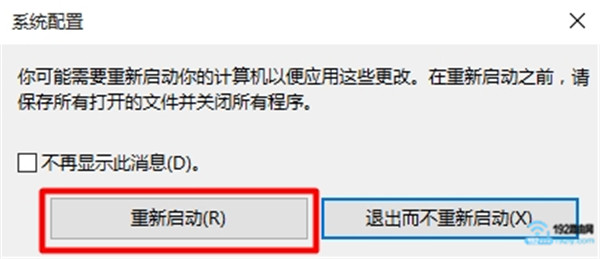
以上就是win10开机怎么进入安全模式的介绍了,以上三种进入win10安全模式的方法,大家可选择一种方法,并按照文中步骤操作,就可以进入到你自己Win10安全模式!
相关文章
热门教程
热门系统下载
热门资讯





























