Windows10系统之家 - 安全纯净无插件系统之家win10专业版下载安装
时间:2018-05-05 18:10:36 来源:Windows10之家 作者:huahua
U盘安装系统不仅麻烦,还需清空数据,因此一些明智用户不用u盘重装系统win10。如果使用硬盘安装Win10系统就会方便很多,但有很多用户都不懂硬盘安装win10系统的方法,其实非常简单,下面笔者教你硬盘快速重装win10系统。
第一步、刻盘:
分区可以使用DiskGenius,功能全面一些,也可以使用系统自带,我这里就说系统自带的方法了。
1、选择镜像保存位置,也可以是机械,对速度影响不大,选择压缩卷。
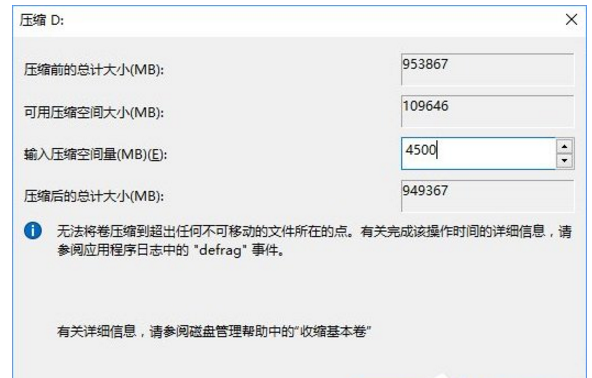
2、Win10的话压缩个4.5GB绰绰有余
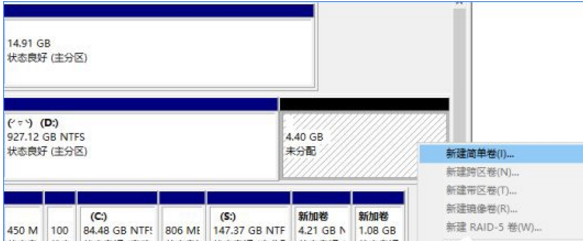
3、新建简单卷,一路下一步过去。然后计算机中就多了一个盘符。然后把需要安装的系统镜像或者PE镜像打开,把里面的文件全部复制过去就行了。
注意:镜像一定要支持EFI引导,判断方法是镜像中有无efi文件夹。下图是我常用的PE,支持efi启动。
第二步、使用硬盘启动:
进入bios(读作[ˈbaɪos],拜哦死),设置启动顺序,可看到除了Windows Boot Manager还多了两个(我是因为有两个镜像)没有名字的UEFI OS,调换UEFI OS到第一启动项就可以进入安装了。
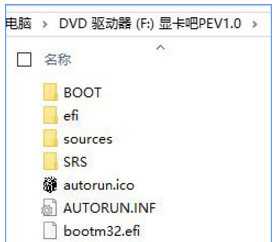
此法注意安装完成后进入BIOS调回启动顺序,我电脑也可以直接按F11选择启动顺序。
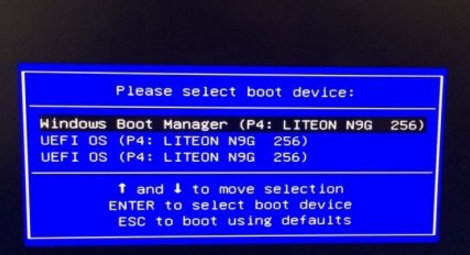
注:在自定义安装Windows设置盘符时,不要把安装镜像所在盘符删了。
注意事项:
进入新系统后,安装盘符依然在计算机中。进入磁盘管理,右键该盘符,更改驱动器号和路径,删除即可。下次安装时必须重新设置一个驱动器号,否则BIOS能够识别出该OS并可正常引导,但是安装windows会出现找不到驱动的情况。
GPT分区一项重要特性便是可以安装多个系统,如果我没记错的话理论上一个硬盘可以分128个分区,那么就可以安装128个系统。事实上,但凡包含有efi文件(夹)的镜像或者系统,都可以直接被引导。
另外,以上教程中的方法只适用于使用gpt分区表的硬盘。
以上就是硬盘快速重装win10系统了,不想用U盘重装win10的用户,是可选择高大上的硬盘进行安装。
热门教程
热门系统下载
热门资讯





























