Windows10系统之家 - 安全纯净无插件系统之家win10专业版下载安装
时间:2020-11-04 15:10:10 来源:Windows10之家 作者:huahua
电脑基本都是默认从装有系统的硬盘启动,如果要用U盘装系统就需要进行设置,今天就给大家带来了win10主板设置u盘为第一启动项教程,一起来学习一下吧。
win10主板设置u盘为第一启动项教程
1、插入U盘,不停地按Del或者F1、F2进入bios界面
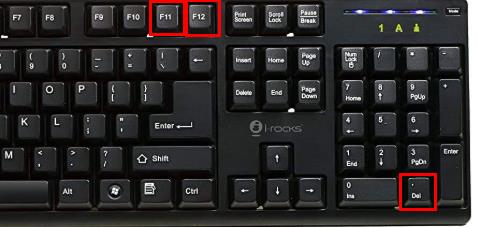
2、按下方向键选择“Advanced BIOS Features”回车
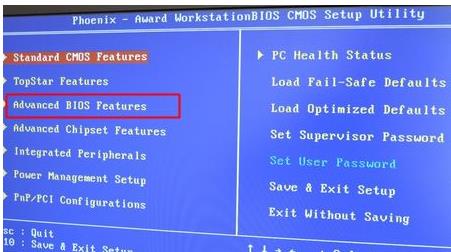
3、再选择“Hard Disk Boot Priority”回车
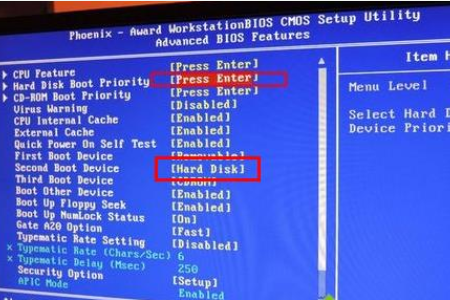
4、选择USB-HDD 按+/-号或F5/F6或PageUP/PageDown,移动到第一位置,按F10回车重启即可完成
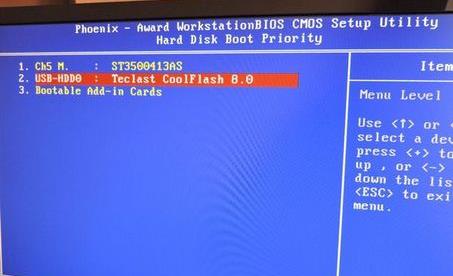
相关文章
热门教程
热门系统下载
热门资讯





























