Windows10系统之家 - 安全纯净无插件系统之家win10专业版下载安装
时间:2018-04-24 21:53:31 来源:Windows10之家 作者:huahua
一些用户在问,windows10电脑密码如何设置,其实是win10怎么设置登陆密码登陆密码。电脑登陆设置账号密码,是对我们的电脑进行保护作用,保护我们的隐私,下面笔者教你win10电脑账户密码如何设置。
1、点击桌面左下角的win键,在开始菜单的搜索框输入运行,搜索到运行后,点击如下图的运行程序
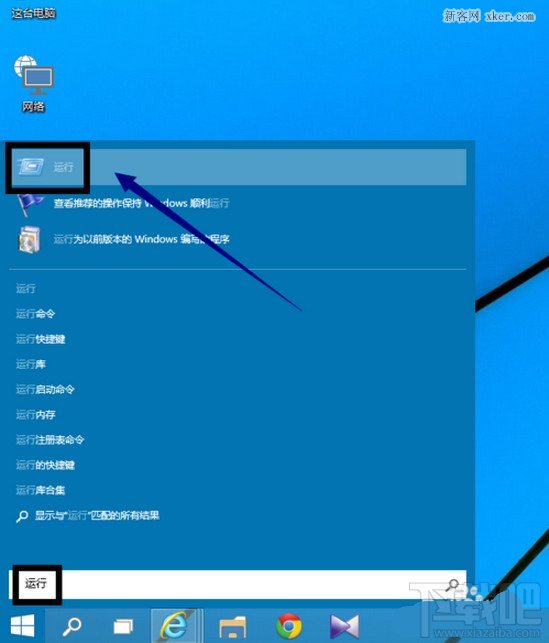
2、在运行框中输入netplwiz,然后点击确定按钮,
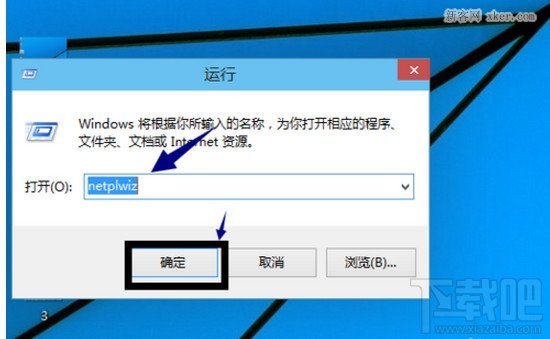
3\需要登录账号密码: 打勾 ,“要使用本计算机,用户......”,在点击“应用”,就需要填账号跟密码就ok。#f#
取消登陆密码 :进入账户页面,选择一个账户,将下图所示的要使用计算机,用户必须输入用户名和密码复选框的勾去掉
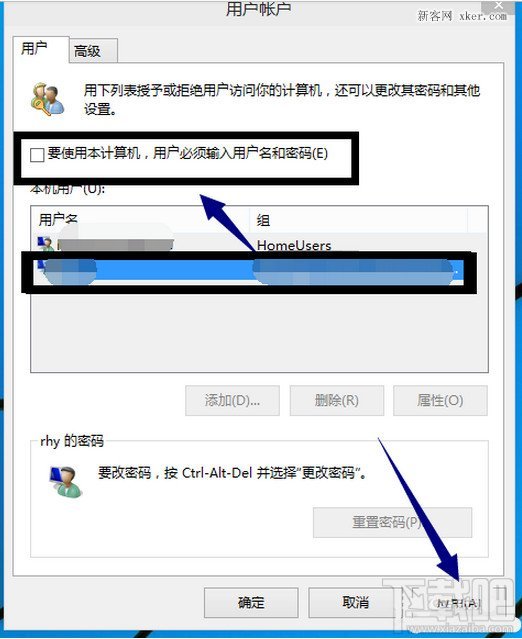
4、取消登陆密码:弹出密码账户界面,输入密码,点击确定完成修改,下次将自动以此账户直接登录,免输密码!
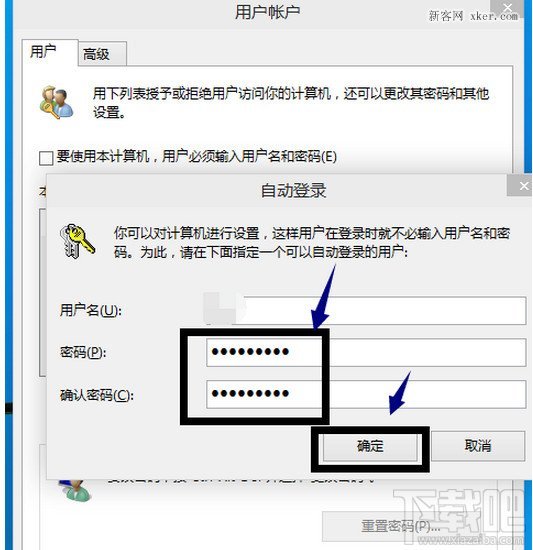
以上就是win10电脑账户密码如何设置,相信通过上面的描述大家都有一定的了解,如果想了解更多咨询敬请关注哦。
相关文章
热门教程
热门系统下载
热门资讯





























