Windows10系统之家 - 安全纯净无插件系统之家win10专业版下载安装
时间:2018-04-23 21:14:47 来源:Windows10之家 作者:huahua
使用Windows10系统过程中,有用户遇到了打开控制面板就卡死,或控制面板中某些项打不开的问题,win10控制面板卡死怎么办呢?下面笔者教你win10控制面板卡死如何应对吧。有需要的用户,请来看看吧。
第一步:打开系统System32文件夹中的.cpl文件。
1、右键点击系统左下角的【开始】,在开始菜单中点击【运行】;
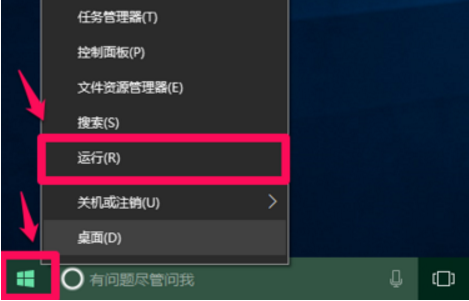
2、在运行对话框中输入:%SystemRoot%\System32,点击确定或者回车,打开System32文件夹;

3、在System32文件夹窗口右上角的搜索栏中输入:*.cpl;#f#

4、System32文件夹搜索结果中显示的是控制面板中的一些小工具,部分.cpl文件为第三方软件所添加,且第三方软件添加的在控制面板中会添加入口,如:Realtek高清晰音频管理器。

第二步:查看System32文件夹中的各.cpl文件是否有损坏及损坏文件的修复方法。
分别双击System32文件夹中的各.cpl文件,如果无法打开的,则说明控制面板中的这个文件出现了损坏。
查看System32文件夹中的各.cpl文件是否有损坏:
左键双击System32文件夹中各.cpl文件,具体名称及情况分别为(标了名称的项都为可以打开的):
第一列:
❶ wscui.cpl - 安全和维护
❷ inetcpl.cpl - Internet选项
❸ timedate.cpl - 日期和时间
❹ sysdm.cpl - 系统属性
❺ bthprops.cpl(Bluetooth Control Panel Applet. 蓝牙控制面板程序,本机没有安装蓝牙,不能打开)
❻ appwiz.cpl - 程序和功能
❼ main.cpl - 鼠标 属性
❽ desk.cpl - 显示 设置
第二列:
① intl.cpl - 区域
② telephon.cpl - 区域位置信息
③ mmsys.cpl - 声音
④ joy.cpl - 游戏控制器
⑤ powercfg.cpl - 电源选项
⑥ sapi.cpl - 语音属性
⑦ TabletPC.cpl - 笔和触摸(台式机不可用)
⑧ hdwwiz.cpl - 设备管理器
第三列:
Ⅰ、Firewall.cpl - Windows防火墙
Ⅱ、irprops.cpl - 红外线
Ⅲ、ncpa.cpl - 网络连接
Ⅳ、ipfxCPL.cpl - 英特尔核芯显卡控制面板
Ⅴ、ipfxCPL.cpl - 英特尔核芯显卡控制面板
Ⅵ、RTSnMg64.cpl - Realtek高清晰音频管理器
Ⅶ、RTSnMg64.cpl - Realtek高清晰音频管理器

修复损坏的.cpl文件的方法:
①如果是第三方添加的.cpl文件出现了损坏,则可以将这个.cpl文件删除。
②如果是系统自带的.cpl文件出现了损坏,则可以使用下面的方法进行修复。
右键点击系统左下角的【开始】,在开始菜单中点击【命令提示符(管理员)】,在管理员命令提示符窗口,输入sfc /scannow命令,回车,待扫描完成以后,重新启动计算机,应该可以解决问题。
(下图中显示的是:Windows资源保护未找到任何完整性冲突,即没有问题。)

③如果是.cpl文件关联出现了问题,可使用添加注册表项进行修复。
将下面的内容复制到记事本中:
Windows Registry Editor Version 5.00
[HKEY_CLASSES_ROOT\.cpl]
@=“cplfile”
“Generic”=“system”
[HKEY_CLASSES_ROOT\.cpl\PersistentHandler]
@=“{098f2470-bae0-11cd-b579-08002b30bfeb}”
[HKEY_CLASSES_ROOT\cplfile]
@=“Control Panel extension”
[HKEY_CLASSES_ROOT\cplfile\shell]
[HKEY_CLASSES_ROOT\cplfile\shell\cplopen]
@=“Open with Control Panel”
[HKEY_CLASSES_ROOT\cplfile\shell\cplopen\command]
@=“rundll32.exe shell32.dll,Control_RunDLL %1,%*”
[HKEY_CLASSES_ROOT\cplfile\shell\runas]
[HKEY_CLASSES_ROOT\cplfile\shell\runas\command]
@=“rundll32.exe shell32.dll,Control_RunDLLAsUser %1,%*”

点击记事本窗口左上角的【文件】,在下拉菜单中点击【另存为】;

在打开的另存为窗口,点击【桌面】,在文件名(N)栏输入cpl.reg,再点击:保存;

此时系统桌面上显示一个【cpl.reg】的注册表文件图标,我们左键双击【cpl.reg】的注册表文件图标,弹出一个注册表编辑器对话框:
添加信息可能会在无意中更改或删除值并导致组件无法继续正常工作。如果你不信任 C:\Users\xyz75\Desktop\cpl.reg 中此信息的来源,请不要将其添加到注册表中。
确定要继续吗?
点击:是(Y);

紧接着又弹出一个注册表编辑器对话框:
C:\Users\xyz75\Desktop\cpl.reg 中包含的项和值已成功添加到注册表中。
我们点击:确定;

重新启动计算机,点击系统左下角的【开始】,在开始菜单中点击【控制面板】,①检测能否进入控制面板,进入控制面板后,如果为下图所示窗口,则点击【类别】后的“▼”符号,在下拉菜单中点击【小图标(S)】;

②点击小图标进入所有控制面板,点击原来打不开的项,看能否打开了。如果仍然不能打开,得考虑系统文件的问题。

以上win10控制面板卡死的解决方法介绍了,遇到win10控制面板卡死的用户,可参照以上方法进行解决。
热门教程
热门系统下载
热门资讯





























