Windows10系统之家 - 安全纯净无插件系统之家win10专业版下载安装
时间:2018-04-20 10:54:11 来源:Windows10之家 作者:huahua
windows10分辨率怎么调?升级windows10系统后,很多用户操作方式与win7win8不同,那win10分辨率调整就变成很多人头疼的事,下面笔者教你如何调整win10系统分辩率。
第一步:只需点击Windows 10屏幕右下角的“通知中心图标”,点击弹出的界面中的“所有设置”。
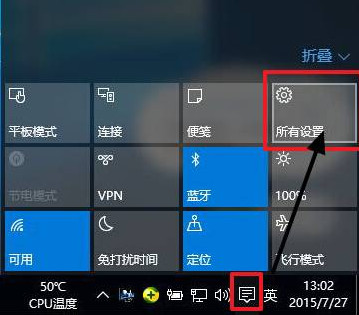
第二步:找到图中的“系统”案件,点击并进入系统设置菜单。
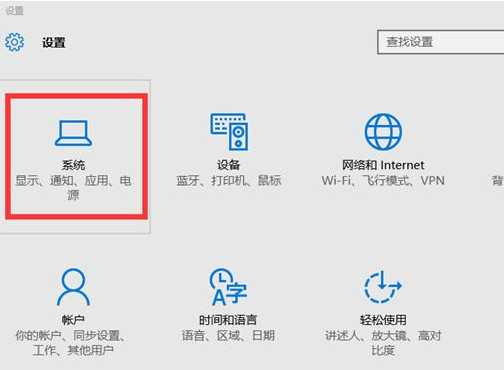
第三步:在右边下方可以找到“高级显示设置”。#f#
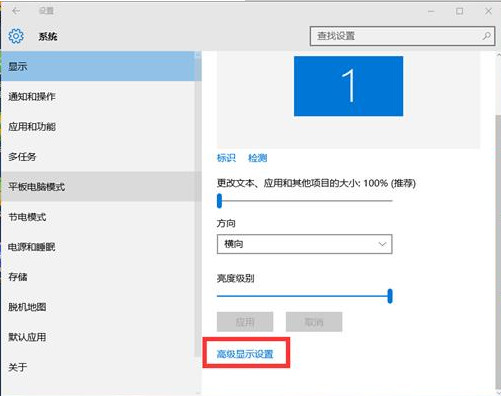
第四步:点击“高级显示设置”后,就能够看到“屏幕分辨率设置窗口了”。只需在相关窗口选择要调整的分辨率大小即可。
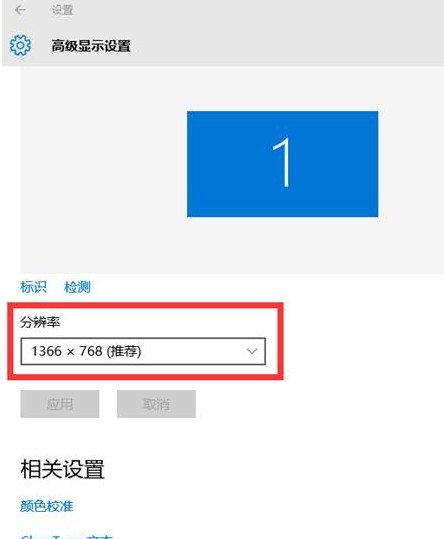
以上就是如何调整win10系统分辩率的介绍了了,只要简单的几步就可以实现操作,还不懂是windows10分辨率怎么调的用户,赶紧学习起来吧。
相关文章
热门教程
热门系统下载
热门资讯





























