Windows10系统之家 - 安全纯净无插件系统之家win10专业版下载安装
时间:2018-04-17 22:27:15 来源:Windows10之家 作者:huahua
对于只有一个分区的电脑,我们可使用系统中的“磁盘管理”工具中的“压缩卷”功能来拆分磁盘分区。但最近有用户反馈,新买的Win10系统的品牌电脑中,只有一个分区,使用磁盘管理来分区的时候发现只能拆分出一半,下面笔者教你win10分区c盘压缩不了怎么解决。
1、在开始菜单按钮上单击右键,选择【系统】;
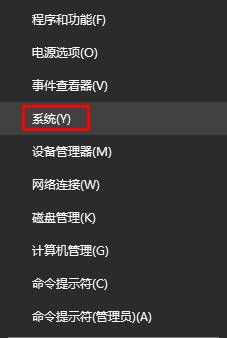
2、找到并点击【系统保护】;
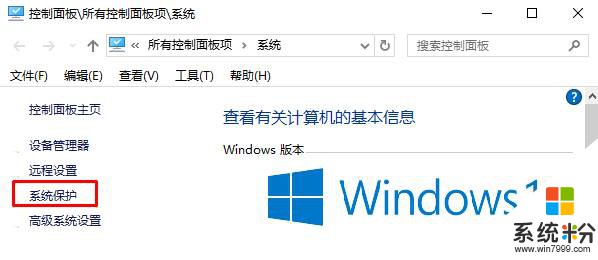
3、选择呢【配置】来管理系统保护;#f#
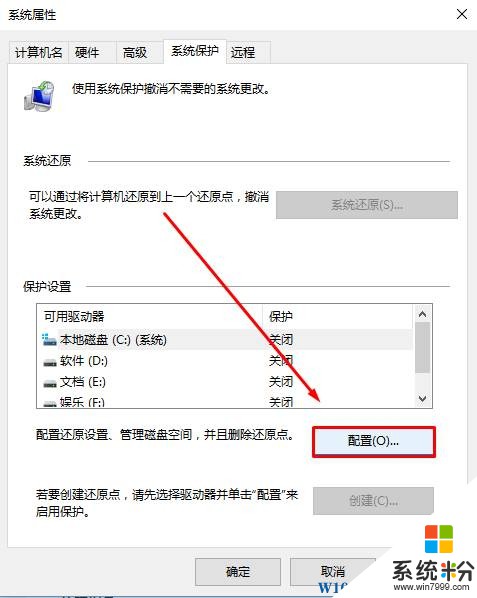
4、点击【禁用系统保护】,接着点击【删除】,在弹出的框中点击【继续】;
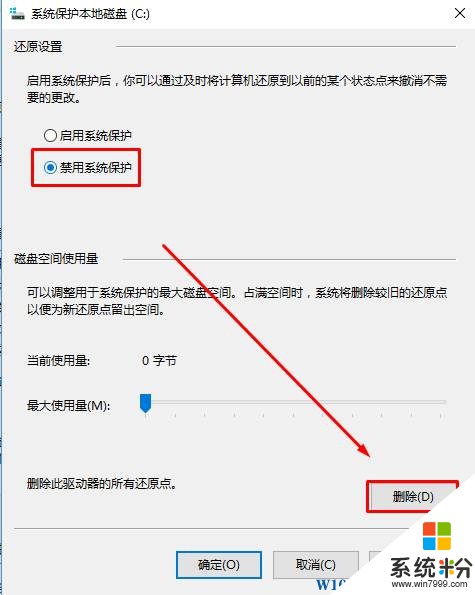
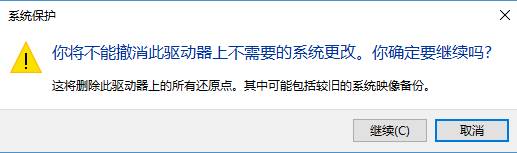
完成以上操作后查看C盘是否可以随意压缩,如果不可以还是只能压缩一般我们继续往下看。
5、在开始菜单上单击鼠标右键,选择【命令提示符(管理员)】;
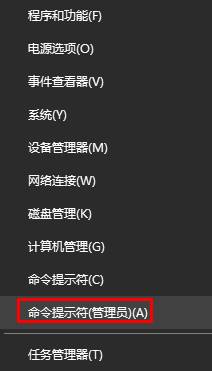
6、在命令提示符中输入:powercfg -hibernate off 按下回车键,关闭休眠功能;
7、然后关闭系统中的虚拟内存(详细参考方法)
以上就是win10分区c盘压缩不了怎么解决的介绍了,完成设置后重启计算机,就可以任意压缩C盘空间了!
相关文章
热门教程
热门系统下载
热门资讯





























