Windows10系统之家 - 安全纯净无插件系统之家win10专业版下载安装
时间:2020-11-03 10:52:03 来源:Windows10之家 作者:huahua
win10系统是一款可以让用户们根据自己的设置来进行个性化调整的优秀系统!各种各样的设置都是用户们可以自己来进行个性设置的好帮手,虽然设置很简单但还是有很多的小伙伴们不知道win10如何定时关机的设置,今天小编就为大家带来了win10定时关机设置方法让我们一起来看一下吧。
win10如何定时关机
1、打开控制面板,选择“管理工具”。
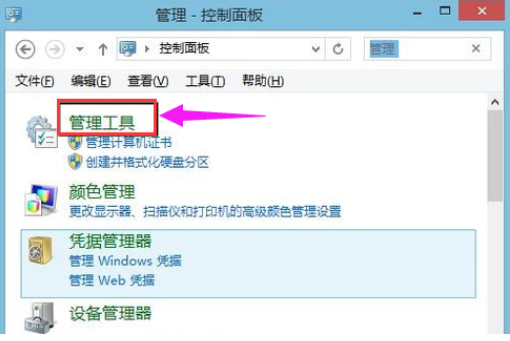
2、选择:任务计划程序。
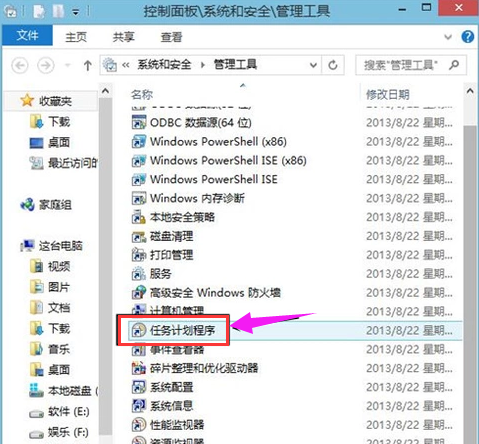
3、点击:左侧的任务计划程序库。
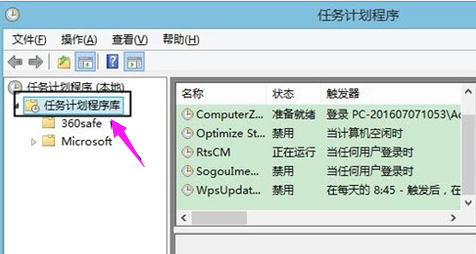
4、右键点击中间的空白处,选择“新建任务”。
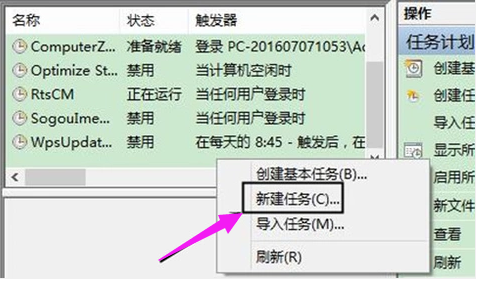
5、新建任务窗口。
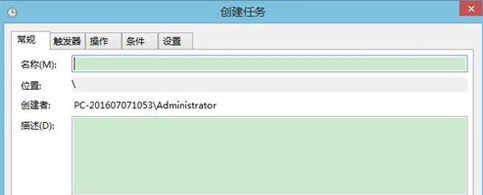
6、输入名称和描述。
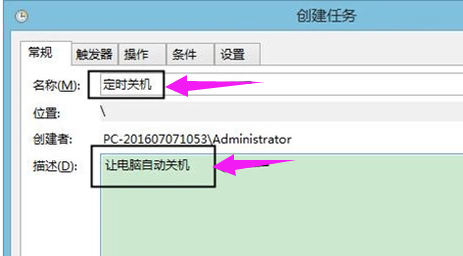
7、在触发器窗口中,选择每天。(根据实际需求决定)
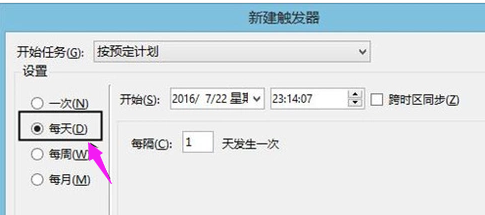
8、选择程序,启动。
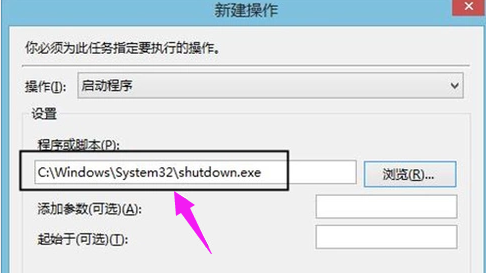
9、点击确定定时关机任务,设置完成。
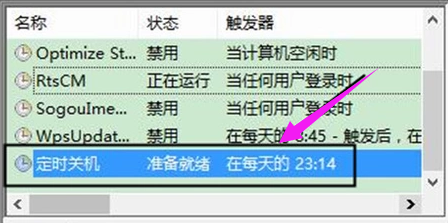
相关文章
热门教程
热门系统下载
热门资讯





























