Windows10系统之家 - 安全纯净无插件系统之家win10专业版下载安装
时间:2018-04-04 09:08:05 来源:Windows10之家 作者:huahua
更换了win10系统之后,原先win7等系统的很多操作方法都不再适用,就比如win10如何更改系统账户,其实win10更改账户名称的方法只有一些细微的差异,更改账户的名称,最主要的就是选择对更改的位置,很多win10专业版用户在个人账户中心是无法更改账户名称的,原因就是修改的位置不对。今天小编介绍windows10更换账户名称的方法。
1、首先打开我们电脑的“计算机管理”,在左下角的开始处,点击鼠标右键(不是左键),找到“计算机管理”并点击打开。
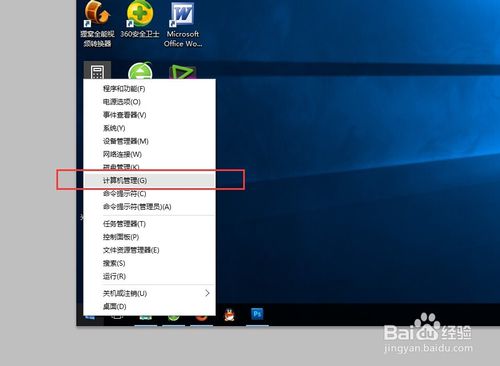
2、在左侧依次找到:“本地用户和组”以及下面的“用户”,点击“用户”之后,我们可以在右侧看到我们电脑的常用用户。
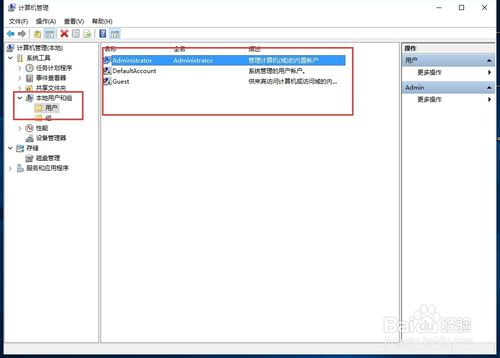
3、右键点击Administrator,在下拉菜单中选择“重命名”#f#
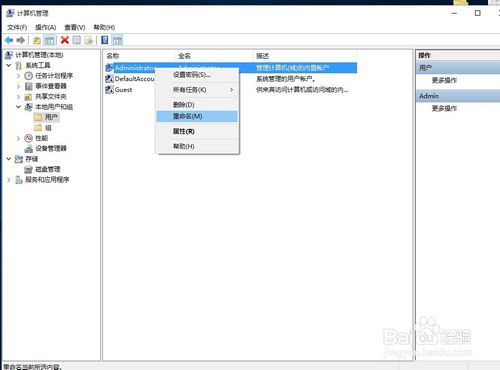
4、重命名之后,就会显示我们的新的用户名。
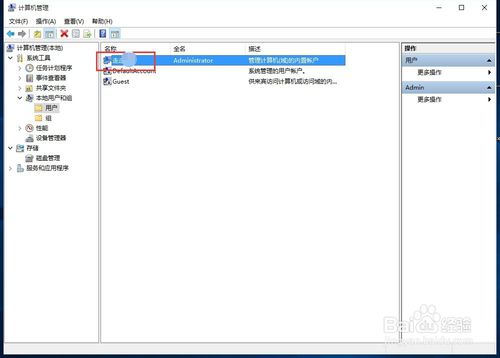
5、重新明明之后的电脑账户名字就会更改成新的名字了,在电脑启动的时候,账户名称也会随之修改的。

以上就是windows10更换账户名称的方法介绍了,通过以上小编的介绍,大家是不是很快就找到了win10更改账户名称的入口了呢?其实当我们在学习一种win10操作方法的时候,很多相似的问题也就迎刃而解了。
热门教程
热门系统下载
热门资讯





























