Windows10系统之家 - 安全纯净无插件系统之家win10专业版下载安装
时间:2018-04-02 14:31:34 来源:Windows10之家 作者:huahua
打印机是日常常用的办公设置,通过这打印机设备,将最常见的以A4纸为介质,把电脑上的文本文档或者图片通过机械转印在纸张上面,使得抽象的东西具体化!既然是设备,使用起来或多或少都会有这样那样的问题,特别是急着要用打印机时,而打印机就是不给力,下面小编教你windows10打印机脱机状态怎么解除。
打印机显示脱机后,我们点击开始菜单找到并点击“控制面板”。
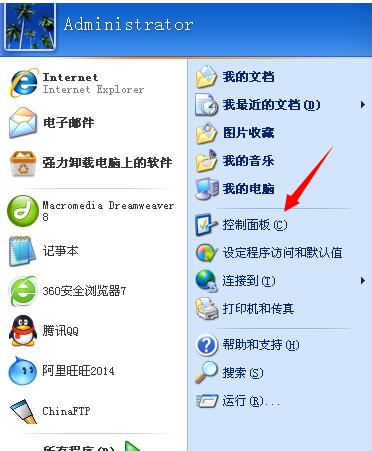
在控制面板里,点击打开“性能和维护”选项.
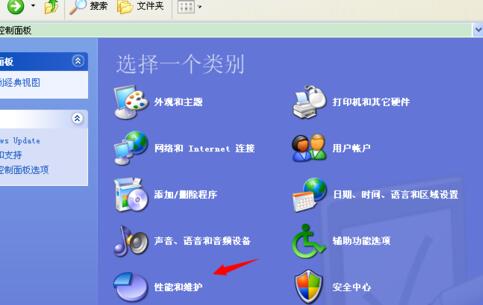
进入到性能和维护选项面板后,这里我们点击“管理工具”。#f#
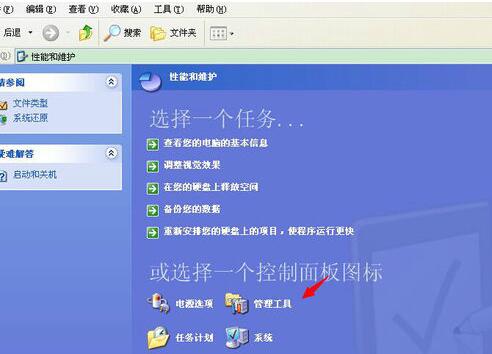
在管理工具选项下,找到“服务”然后双击打开。
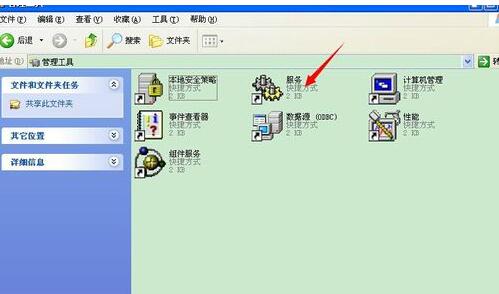
双击打开服务项后,在服务项的右侧我们找到“Print Spooler”。
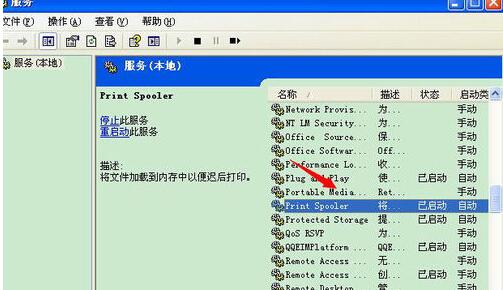
找到Print Spooler选项后,用鼠标单击它。
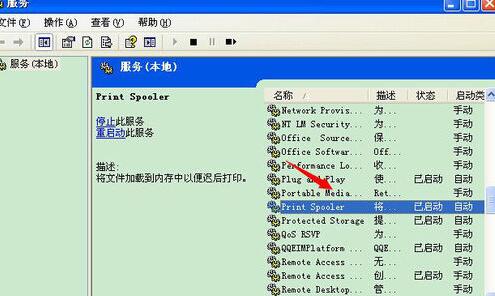
单击Print Spooler后弹出小窗口里,在常规选项下找到"停止"按钮并点击,然后点击确定关闭小窗口。
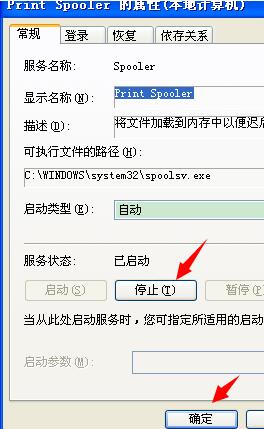
以上就是windows10打印机脱机状态怎么解除的介绍了,有需要的朋友参考下,希望可以帮到你,更多精彩图文教程敬请观看。
相关文章
热门教程
热门系统下载
热门资讯





























