Windows10系统之家 - 安全纯净无插件系统之家win10专业版下载安装
时间:2018-04-02 14:17:01 来源:Windows10之家 作者:huahua
Win10系统中恢复了以往的开始菜单,同时Metro应用也支持窗口化操作了,如果你的电脑支持平板模式操作的话,可将Win10切换为平板模式,或许有的朋友根本就没有去关注过及使用过该工具,下面笔者教你windows10平板模式如何使用。
点击“此电脑”图标,进入该界面,点击选择“打开设置”。
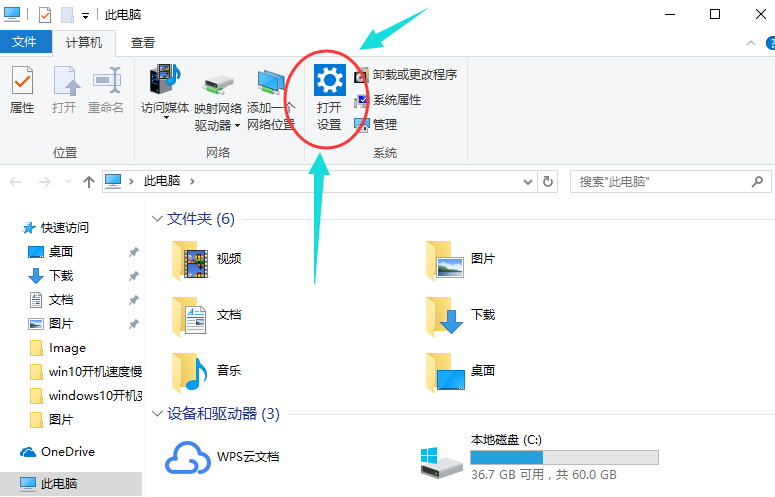
点击“系统”。
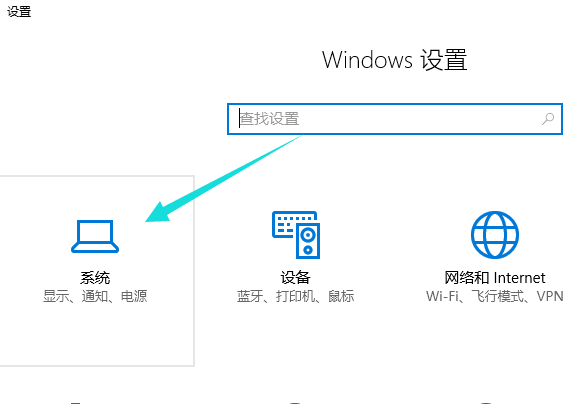
点击选择“平板电脑模式”项目,进行一系列的设置。#f#
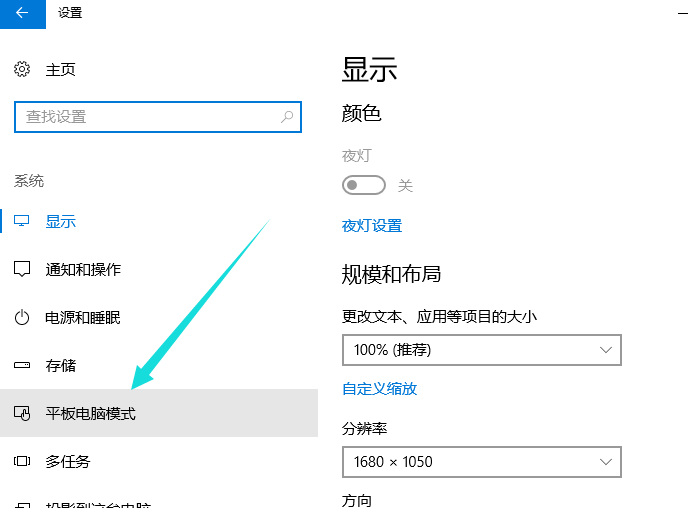
在平板电脑模式设置项目,
点击界面右侧的开关,将其开关按钮处于开启状态之后,就可以进入平板电脑模式了。
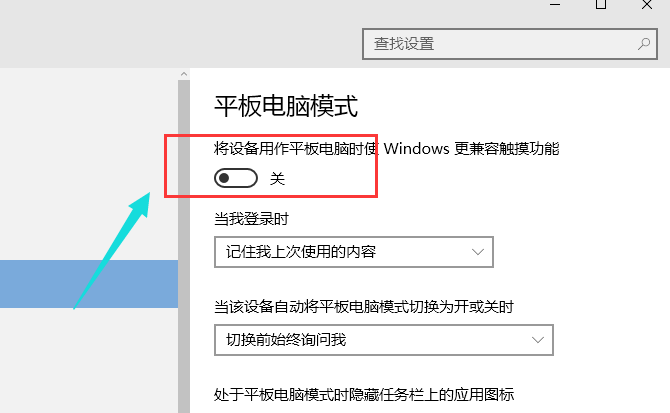
在平板电脑模式下,开始菜单将变为开始屏幕,同时电脑系统桌面将不可见,所有应用将处于窗口最大化模式
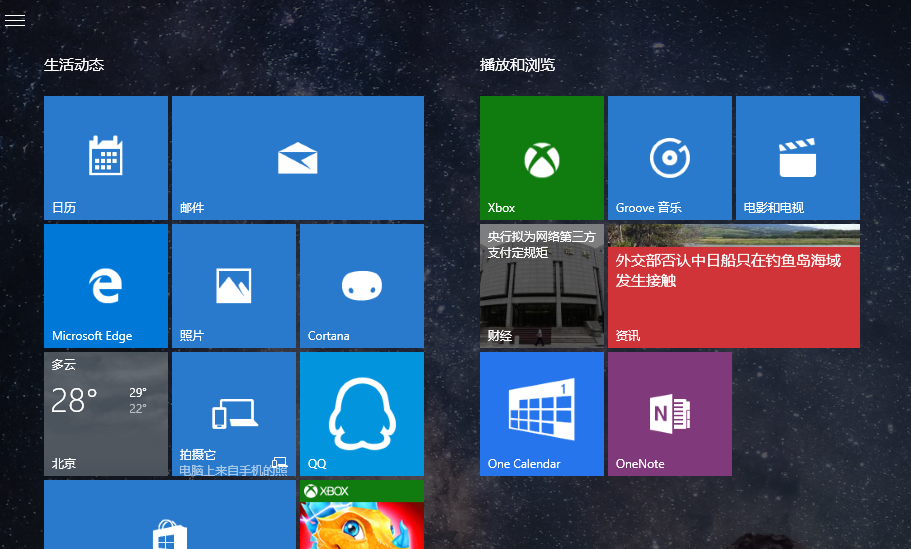
点一下系统托盘中的通知图标,就可以看到平板模式处于开启状态,点击一下就可以退出平板电脑模式。(直接在桌面系统托盘图标中点击通知图标,在展开的菜单中,选择平板模式,就可以进入平板电脑模式了,)
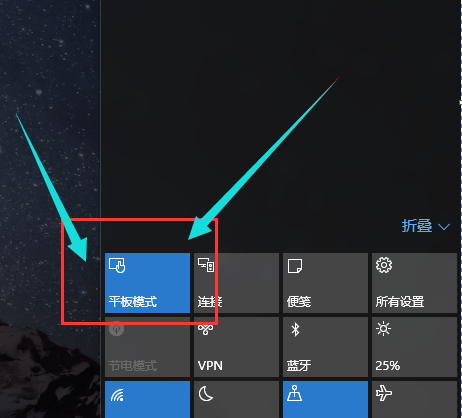
以上就是教你windows10平板模式如何使用的介绍了,对windows10平板模式感兴趣的用户,可学习下以上的使用方法。
相关文章
热门教程
热门系统下载
热门资讯





























