Windows10系统之家 - 安全纯净无插件系统之家win10专业版下载安装
时间:2018-03-30 20:51:24 来源:Windows10之家 作者:huahua
使用电脑过程中,难免会遇到需要重装系统的时候,Windows10是最后一个独立Windows版本,自win10系统推出后受到了很多用户的欢迎,其中就包含很多联想笔记本用户。为了方便联想笔记本用户重装系统,下面笔者教你联想笔记本如何一键重装Windows10系统。
既然要重装系统那么就需要重装系统工具,使用系统之家一键重装系统工具,简单、方便、实用。
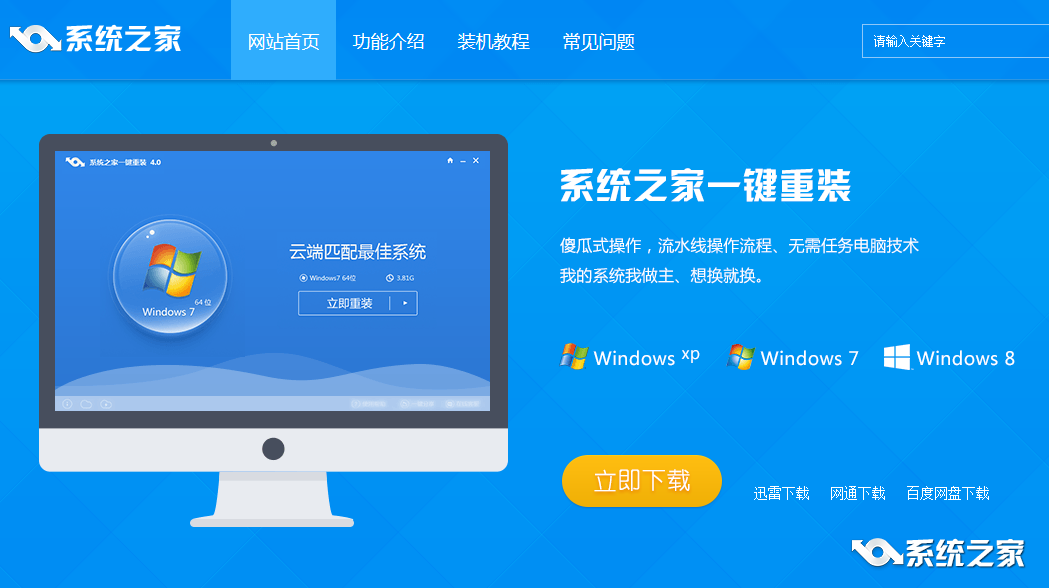
一键重装Win10 64位工具下载完成后,双击运行该工具,在软件的主界面中选择win10 64位系统。
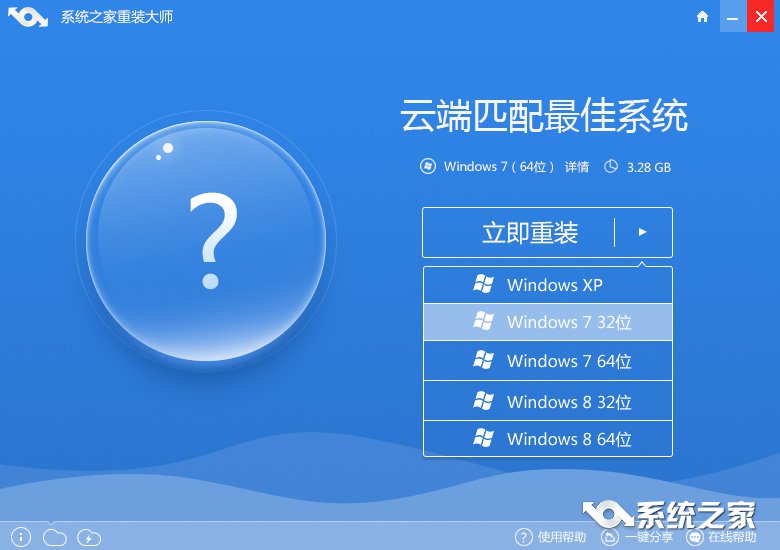
选择好win10 64位系统后系统之家一键重装工具会自动帮您下载win10 64企业版系统,在系统下载界面中你可以看到系统的文件名,保存路径,下载速度和接收文件大小等相关信息,在此期间你不需要任何操作,你需耐心等待即可。#f#
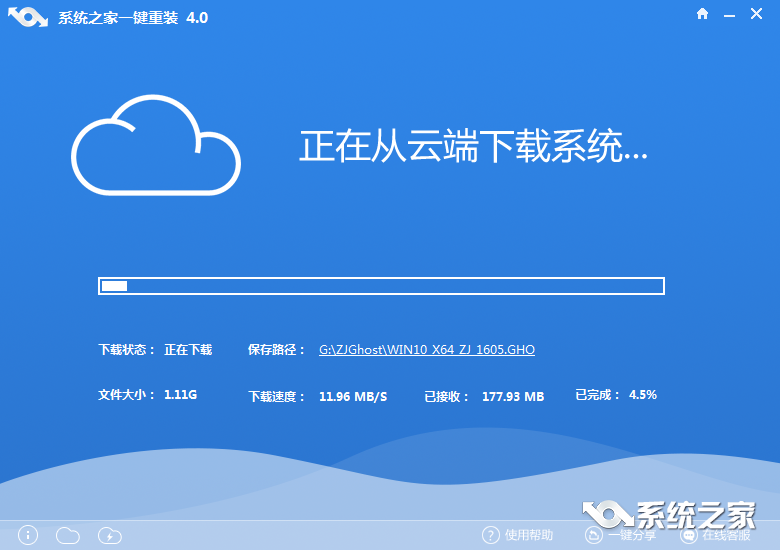
Win10 64位系统下载完毕后会出现相关的提示框,您只需点击立即重装按钮,联想笔记本电脑就开始一键重装win10 64位系统了。
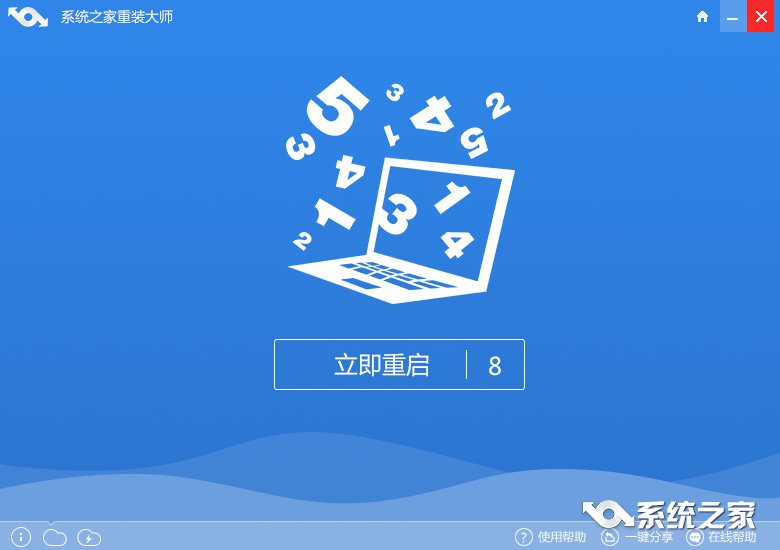
以上就是联想笔记本如何一键重装Windows10系统的介绍了,大概半个小时就可以完成,非常的简单方便,欢迎下载体验!
热门教程
热门系统下载
热门资讯





























