Windows10系统之家 - 安全纯净无插件系统之家win10专业版下载安装
时间:2018-03-23 15:24:47 来源:Windows10之家 作者:huahua
现在很多win10系统笔记本都装载了蓝牙模块,但有用户在Win10系统中,遇到了蓝牙鼠标并不稳定,经常会出现一些断连和卡顿的问题。蓝牙鼠标卡顿怎么办呢?下面笔者教你Win10下蓝牙鼠标经常出现卡顿如何解决。
1、右键单击屏幕右下角托盘区的蓝牙图标,在弹出的对话框中选中“允许蓝牙设备查找这台电脑”,再点击确定。
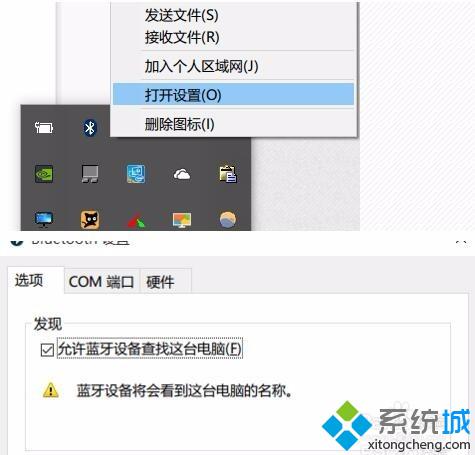
2、右键单击屏幕左下角的Win图标>点击进入“设备管理器”>双击蓝牙图标来展开子目录>双击打开每一个子项,如果新出现的对话框中有“电源管理”的选项卡,就反选“允许计算机关闭此设备以节约电源”的选项,再点击确定。
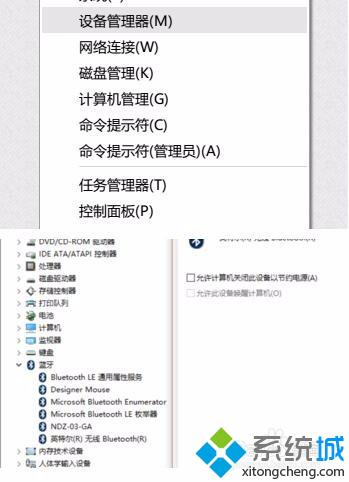
3、继续在设备管理器中双击“网络适配器”>双击打开每一个子项,如果新出现的对话框中有“电源管理”的选项卡,就反选“允许计算机关闭此设备以节约电源”的选项,再点击确定。#f#
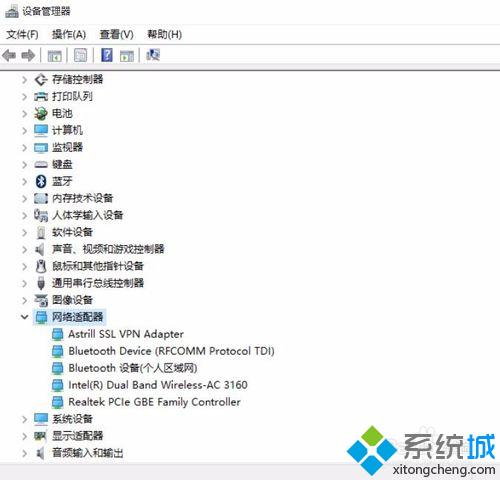
4、继续在设备管理器中双击“人体学输入设备”双击打开每一个子项,如果新出现的对话框中有“电源管理”的选项卡,就反选“允许计算机关闭此设备以节约电源”的选项,并选中“允许此设备唤醒计算机”,再点击确定。
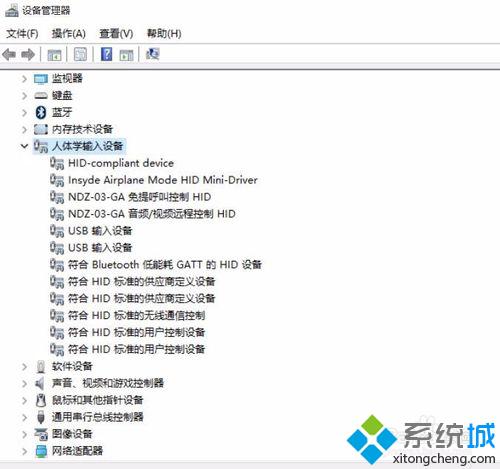
5、继续在设备管理器中双击“鼠标和其他指针设备”,以及“通用串行总线控制器”下列出的每个设备,并执行上述操作。
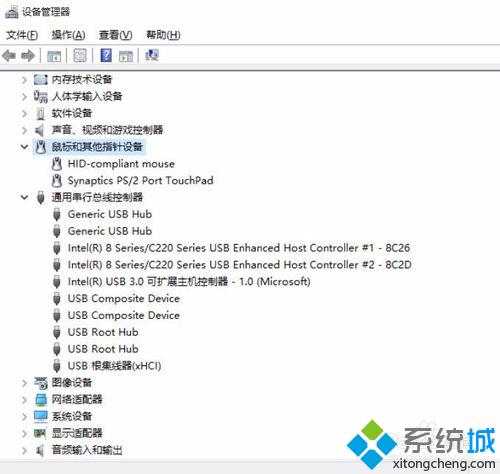
以上就是Win10下蓝牙鼠标经常出现卡顿如何解决的介绍了。喜欢在win10系统电脑上使用蓝牙鼠标的用户,如果也遇到了相同问题,那么不妨试着操作看看!
热门教程
热门系统下载
热门资讯





























