Windows10系统之家 - 安全纯净无插件系统之家win10专业版下载安装
时间:2018-03-19 16:57:09 来源:Windows10之家 作者:huahua
U盘安装系统已经非常普及,一些电脑新手还不懂怎么用u盘装win10系统,为了帮助更多用户使用上win10,下面笔者教你用U盘怎样装win10系统,感兴趣的用户,前来学习下吧。
一、安装准备
1、做好C盘以及桌面文件的备份
2、8G U盘,制作U盘PE启动盘
3、系统镜像:win10专业版下载
4、引导设置:设置U盘启动方法
二、U盘装win10系统步骤如下
1、使用WinRAR把系统win10镜像的gho文件解压到U盘GHO目录;
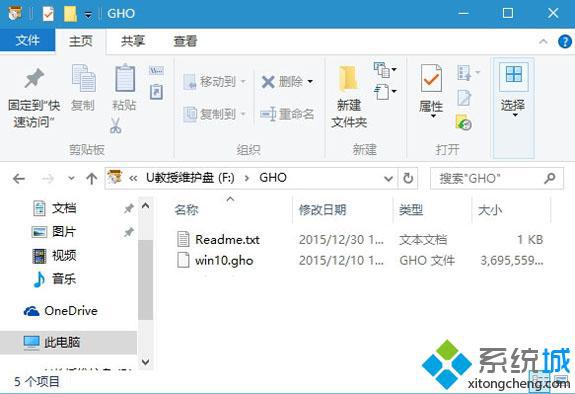
2、在要装系统win10的电脑上插入U盘,开机不停按F12/F11/ESC等按键选择USB启动项,回车;
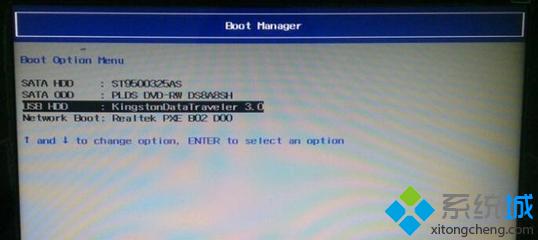
3、进入到U盘主菜单,移动方向键选择【02】回车,启动PE系统;#f#

4、运行PE一键装机工具,默认会自动加载映像路径,选择安装盘符,通常是C盘,确定;
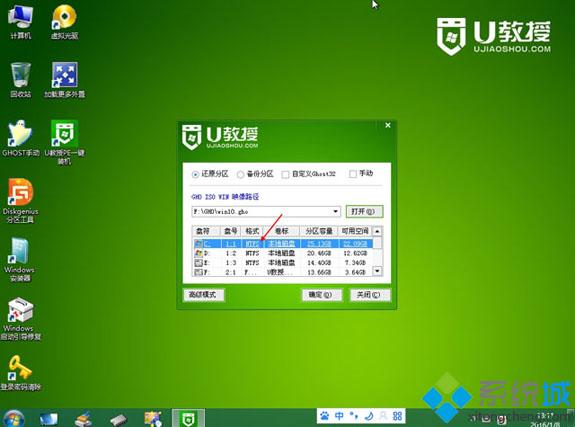
5、弹出一个对话框,点击是立即执行系统解压操作;
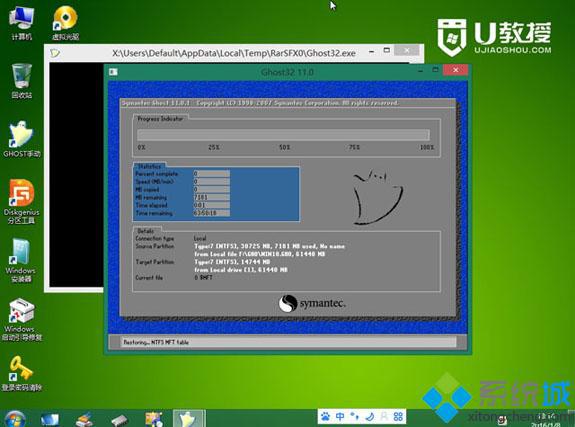
6、解压结束后自动重启,拔出U盘,执行系统win10的安装过程;
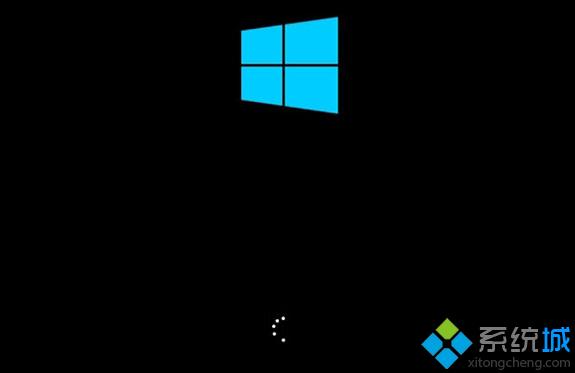
7、在启动进入到系统win10桌面后,安装就完成了。

以上就是怎么用u盘装win10系统的介绍了,大家根据上述的步骤进行操作就可以了,希望能够帮到大家。
相关文章
热门教程
热门系统下载
热门资讯





























