Windows10之家分享硬盘安装装win10系统图文教程,帮助小白用户解决安装win10系统问题。最简单、最方便的就是用硬盘安装了。在保证能进入系统的前提下,本地硬盘安装Win10系统,能够让你快速体验新的Win10系统。
Win10系统下载一、安装前准备
1、电脑保证能正常进入系统;
2、下载Win10专业版系统镜像文件;
Win10专业版系统下载地址:http://www.windows10zj.com/win10zyb/
二、安装步骤
1、首先下载Win10系统镜像“Windows_10(x86)_2017.zip”到本地硬盘上(迅雷下载默认到D盘迅雷文件夹里),如图1

2、解压所下载的“Windows_10(x86)_2017.zip”镜像;鼠标右键“解压到Windows_10(x86)_2017\E”,如图2

3、解压出来的文件夹是在本目录;要把文件夹剪切磁盘根目录下才能进行下一步安装;;如图3
注:系统镜像文件放在中文的文件夹里是运行不了,导致会安装系统失败!

4、选择“硬盘安装.EXE”,鼠标右键“以管理员身份运行”如图4

5、提示用户关闭一切杀毒软件来进行下面操作,点击下面“我知道”,如图5

6、把我的文档、收藏夹、桌面上的数据备份下,方便重装后使用,点击“安装系统”,如图6

7、程序在备份用户数据并准备系统重装工作,点击“立即重启“之后,电脑会进入开机状态。如图7

8、电脑重启后会自动选择对应程序来运行下一步,如图8
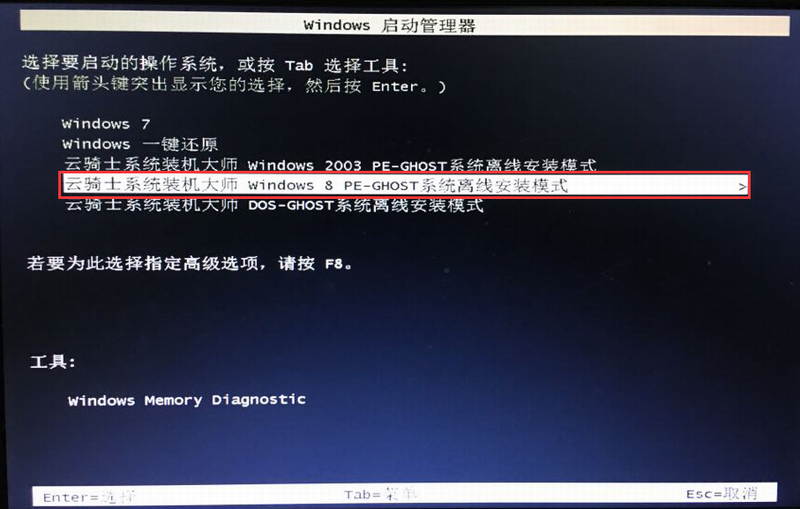
9、下面就是熟悉的GHOST恢复界面,如图9

10、GHOST恢复完,电脑自动重启,下面是一系列的Win10系统安装过程,如图10




11、一个全新干净的Win10系统就出来了,欢迎使用。

Win10相关推荐
- 雨林木风win10系统下载64位预览专业版v181111-24
- windows10预览版9901下载官方64位 v2018.0112-30
- 电脑公司win10预览专业版32位系统下载v181110-31
- 雨林木风windows企业版64位系统下载v180403-28
- Ghost windows10企业装机版下载32位 v2018.0101-10
- Windows10预览版10049 ISO 32位官方镜像下载 v2017.1212-14
- 雨林木风windows10正式版64位企业版系统下载v2017.1010-20
- 新萝卜家园Windows10装机家庭版32位系统下载v180303-27
- 中关村win10预览装机版64位下载系统v190202-11
- 大番茄windows10家庭专业版32位系统下载v190202-20
