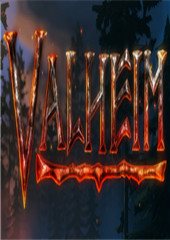详解u盘重装win7系统
时间:2020-09-16 16:42:49
这么重装win7系统呢?之前人们都是采用光驱启动盘的模式进行系统重装,从而导致现在许多人只要听到重装系统就望而生畏,其实现在装系统已经很简单了。好了不瞎扯了,小编这就来将大家如何使用u盘重装win7系统。
对于大部分用户来讲,装系统就是指在系统出现故障没法启动之际有或者说是为了使其在好的状态下工作而对电脑进行重装系统。但这对于电脑小白来说还有操作起来还有些困难。所以今天小编就来跟大家说说怎么使用u盘安装win7系统
U盘装win7需要准备的工具:
1.U盘一个,最好大于4G
2.系统之家一键重装系统软件。
具体步骤:
一、制作U盘启动盘并下载系统镜像
1.把U盘插到电脑USB接口,运行系统之家一键重装系统软件,切换到U盘启动——点击U盘模式。
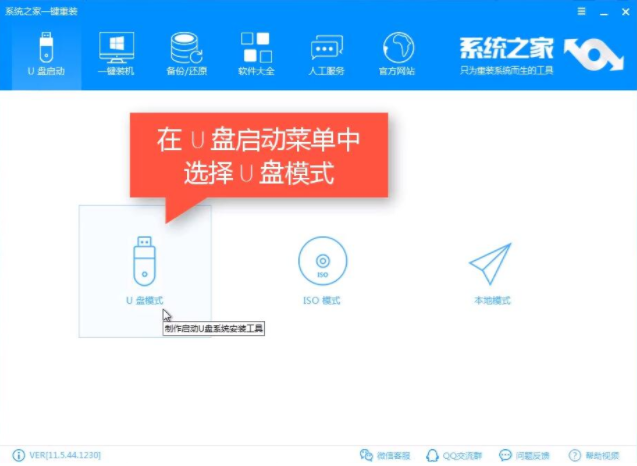
电脑电脑图解1
2.勾选你的U盘点击一键制作启动U盘,选择UEFI/BIOS双启动
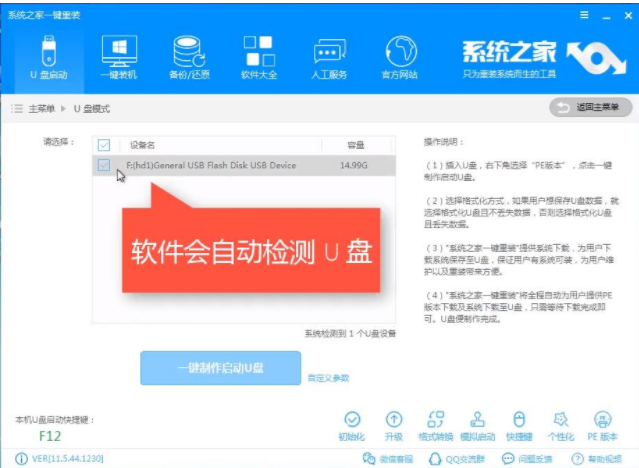
怎么装win7系统电脑图解2
3.PE选择高级版,版本的说明大家可以点击查看说明。
4.大家看情况选择格式化丢失数据还是不丢失。
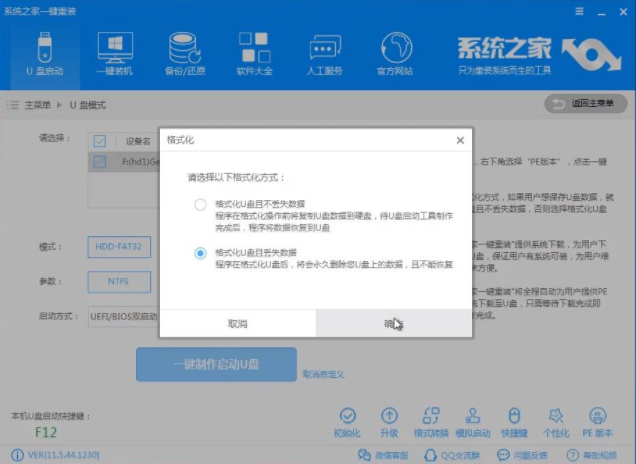
电脑电脑图解3
5.这个点击下载需要安装的系统镜像文件,我们是重装Win7系统,点击勾选Win7系统后点击下载系统且制作U盘。
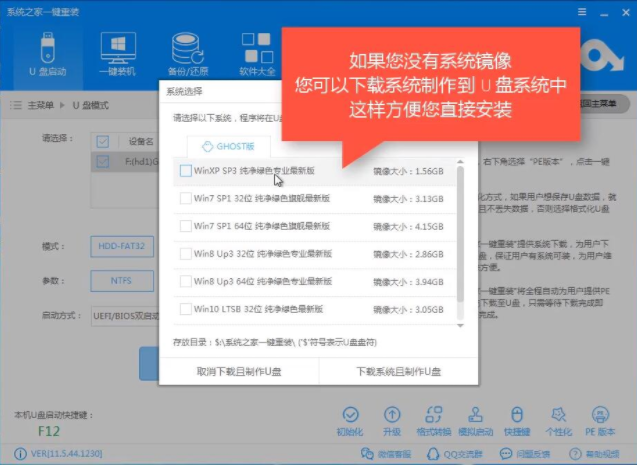
怎么装win7系统电脑图解4
6.开始下载PE镜像及选择的Win7系统安装镜像文件,耐心等待即可。
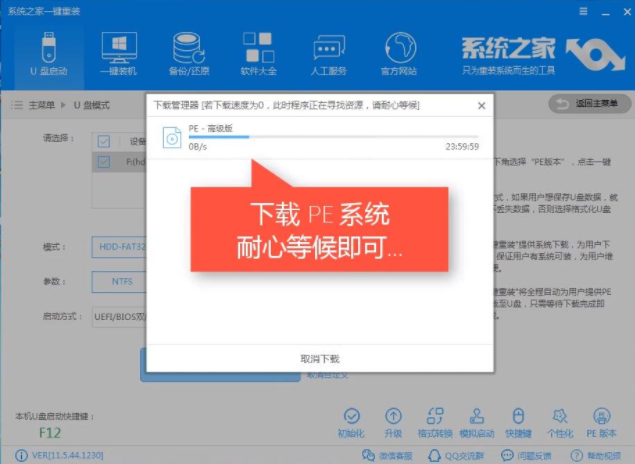
u盘电脑图解5
7.下载完成后开始制作U盘启动盘,不用我们手动操作,等待它自动完成后即可,如图制作完成。
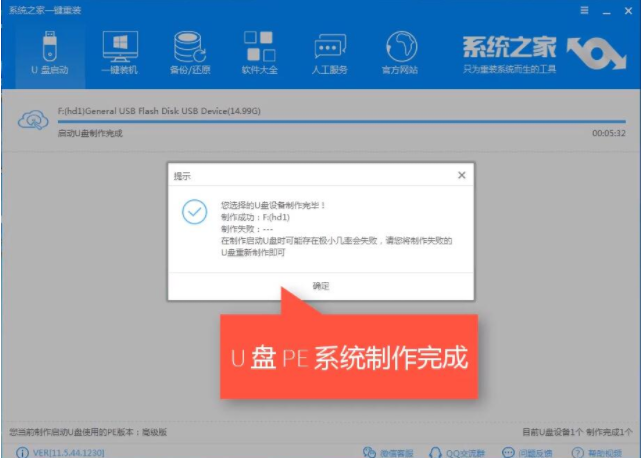
u盘电脑图解6
二、重启电脑进入BIOS重装系统
1.重启电脑在开机时不停地按快捷键,在调出来的界面选择USB的选项,(有些没有写USB)就是你的U盘。进入到PE选择界面选02进入PE系统。一键U盘启动快捷键可以在U盘启动盘制作工具里面查询,或者在电脑开机时屏幕下方会出现短暂的按键提示,boot对应的按键既是启动快捷键。

u盘电脑图解7
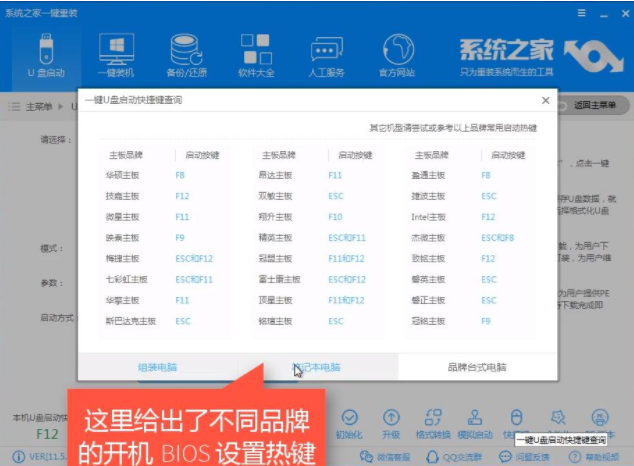
电脑电脑图解8
注意:如果你是预装的win8或win10系统用U盘重装win7系统那么需要在BIOS里面修改一些设置后才能U盘启动与重装。BIOS设置:
根据你电脑的型号进入BIOS设置:
注:如果有以下选项,就需要修改,没有就略过
1)Secure Boot改成Disabled,禁用安全启动
2)CSM改成Enable或Yes,表示兼容
3)Boot mode或UEFI mode改成Legacy,表示传统启动方式
4)OS Optimized Defaults改成Disabled或Other OS,禁用默认系统优先设置
5)部分机型需设置BIOS密码才可以修改Secure Boot,找到Set Supervisor Password设置密码
以上修改完成后按F10保存退出之后进入PE系统。
2.进入到PE系统桌面后会自动弹出PE装机工具,这里勾选下载的Win7系统,目标分区选择你的系统盘(一般为C盘),之后点击安装系统。
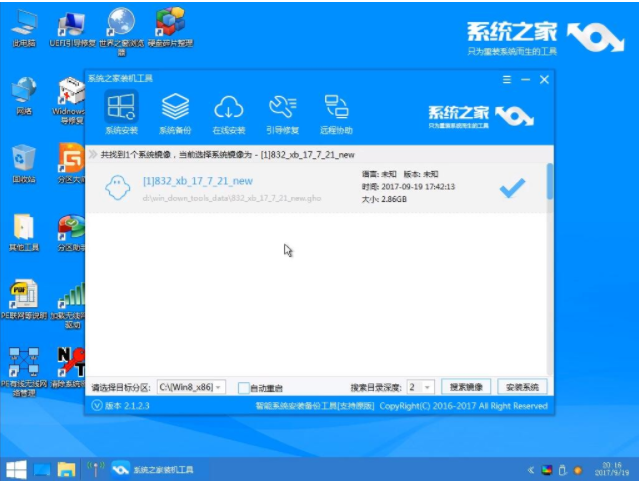
u盘电脑图解9
3.进入系统的安装过程,这里不用操作,耐心等待完成后重启电脑即可进入下一步的安装。
注意:如果你的电脑是GPT的分区那么需要修改硬盘分区格式才能装Win7(一般原系统是预装的win8/10磁盘都是gpt格式的),具体方法为:打开桌面的分区大师工具——点击你的硬盘——点击上面的硬盘选择转换分区表格式为MBR格式。转换完成后再打开装机工具完成第2.3步即可。

win7电脑图解10
4.上面的步骤完成后重启电脑,进入最后的系统与驱动安装过程,这个步骤不用我们操作,只需要耐心等待系统部署完成后进入到系统桌面即可。
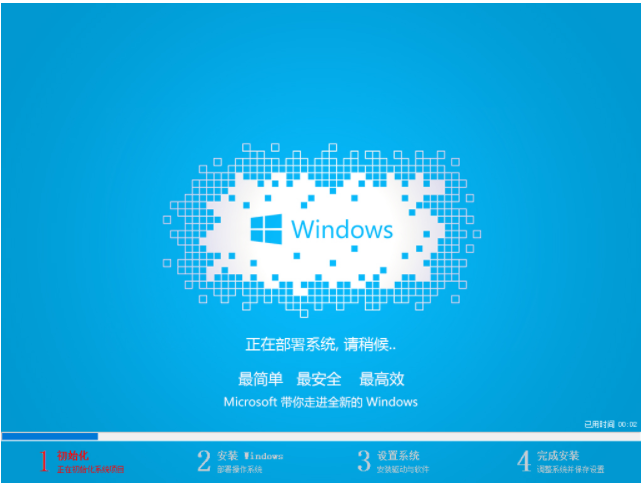
win7电脑图解11
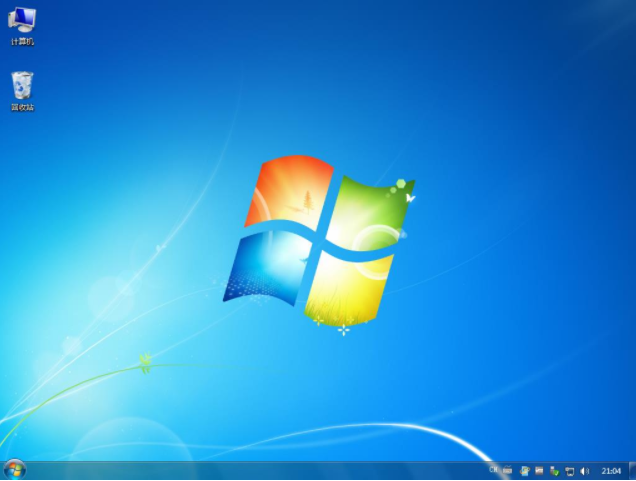
怎么装win7系统电脑图解12
以上就是u盘重装win7系统的操作步骤啦~

win7用u盘重装系统 的方法是什么,现在都流行u盘重装win7系统,所以不少电脑用户就问小编我,如何u盘重装win7系统,既然你们都问小编我,我理所当然要告诉你们win7用u盘重装系统方法,下
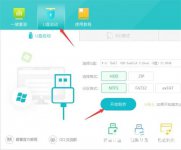
重装系统能够很好的解决系统里面会出现的问题,特别是电脑崩溃、蓝屏、黑屏等等,都可以一劳永逸的解决,通过u盘进行重装操作会更加的简单方便,用u盘怎么重装系统win10?首先我们需
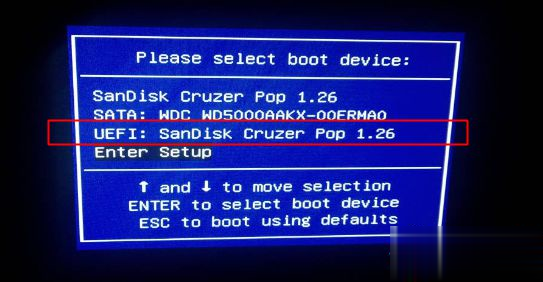
win10系统U盘重装怎么装?虽然win10是当前最新的系统,微软不断维护更新,不过任何系统都不是完美的,win10系统同样有需要重装系统的时候,大部分用户都是使用U盘重装win10系统。那么要怎样从U盘重装win10系统呢?这边系统城小编跟大家分享重装系统win10 u盘方法。 重
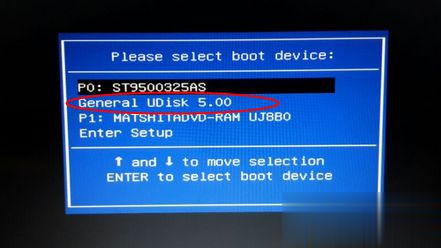
笔记本电脑U盘重装系统步骤是怎样的?使用U盘重装系统是最普遍的做法,不管什么电脑,都可以用U盘重装系统,尤其是笔记本电脑,有部分电脑没有光驱,使用U盘重装系统就很方便。有用户打算给笔记本电脑重装系统,但是不懂怎么用U盘重装,下面系统城小编就跟大家分享笔记

联想台式机是网友们非常喜欢使用的电脑,有联想用户问小编 联想台式机怎么u盘重装win7系统 ?他使用的联想电脑系统崩溃了。其实小编告诉大家,联想台式机怎么u盘重装win7系统这个问题
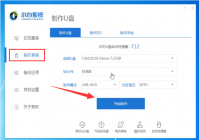
很多朋友来问小编如何用丿重装win10系统,那么今天小编要给大家分享一个小工具,那就是小白一键重装系统,可以制作U盘重装win10系统,接着往下看吧! 1、将空U盘插入电脑,打开小白一

不服来扎我下载,不服来扎我是一款非常经典的益智休闲类手机游戏,玩家将在不服来扎我游戏中开展军团大战。感兴趣的小伙伴们快来下载不服来扎我游戏试试吧!

游戏介绍 舞型舞秀是一款非常好玩的我唯美醉仙侠角色扮演手游,游戏带我们畅玩大仙侠世界,3Dunity引擎高品质游戏画面呈现,游戏代入感非常强,经典的修仙职业可以选择,个性的人物
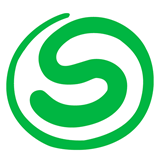
宿迁零距离下载-宿迁零距离是一款专门为宿迁本地打造的综合服务软件,用户可以使用宿迁零距离软件了解最新的本地资讯,同时还可以了解到最新的商品优惠资讯,宿迁零距离app提供了同城社交、家居、房产等多个频道,欢迎广大用户下载体验,您可以免费下载安卓手机宿迁零距

游戏介绍 邪兵谱官方版是一款武侠竞技类手机游戏,邪兵谱官方版采用先进3D引擎构建热血对战世界,丰富的职业、角色可供选择,特色技能随心搭配,更有超高爆率给你无限惊喜,超强福

魔力壁纸下载-魔力壁纸app是一款免费获取高清图片的主题美化软件,魔力壁纸app拥有各种风格类型题材的壁纸素材,可以轻松在线搜索查看,一键更换设置。,您可以免费下载安卓手机魔力壁纸。