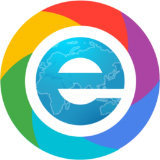装系统时按f几 电脑装系统开机按f几
时间:2020-09-16 09:48:56
电脑装系统时开机按F几?大部分电脑都支持在开机时按快捷键选择启动项,一般是F开头的按键,不过不同品牌的电脑按键都不一样,有的F12,有的F11,有的则是Esc,还有一部分电脑需要进入bios修改选项。下面系统城小编教大家装机系统按f几的教程。
相关教程:
legacy u盘启动安装系统步骤
uefi新电脑用u盘装系统教程
电脑设置UEFI启动的方法
联想g50笔记本设置U盘启动方法(联想机型无法按F2进BIOS,参考这个方法)
联想g50 win8改win7教程
技嘉主板怎么设置uefi启动
联想G40设置U盘启动方法(包含uefi和legacy设置)
【所需工具】
1、4G或更大容量U盘
2、制作启动U盘:
legacy模式:如何制作大白菜u盘启动盘
uefi模式:uefi启动u盘怎么制作
uefi/legacy双模式:wepe启动盘制作教程(支持大于4G镜像)
【启动快捷键】
1、在电脑上插入制作好的启动U盘,重启电脑时不停按F12或F11或Esc或F7等快捷键,下面是各种品牌主板、台式一体机的u盘启动热键一览表,根据不同的电脑品牌,选择对应的按键即可调出启动菜单选择界面,如果不支持,再看下面的bios设置;
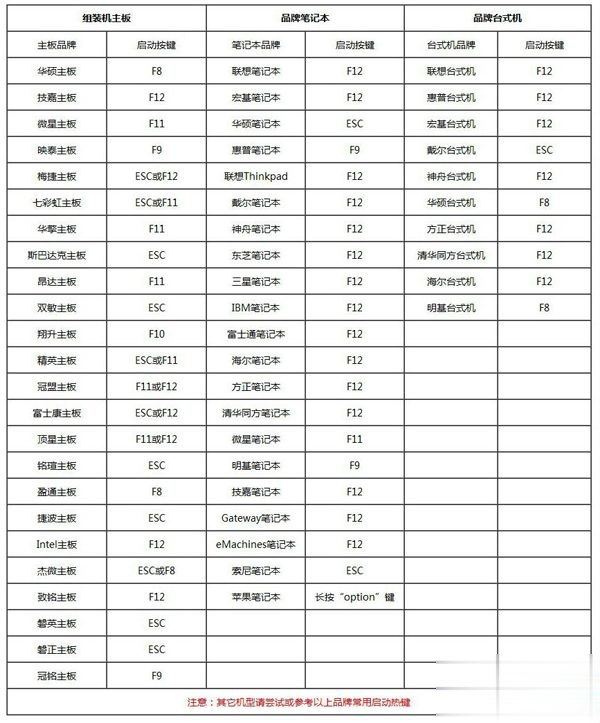
2、弹出启动菜单选择框,一般会显示USB字样或U盘的名称,比如Sandisk Cruzer Pop 1.26或KingstonDataTraveler G2 1.00或General UDisk 5.00或USB HDD选项都是U盘启动项,其中带UEFI的是UEFI启动,不带UEFI的是legacy启动,选择你需要的U盘选项后按回车键。如果要在uefi模式下装win8/win10,要选择带UEFI的选项。

【BIOS设置U盘启动方法】不同品牌电脑开机进BIOS界面方法
一、老主板CMOS设置
1、在电脑上插入U盘,重启不停按Del或F2或F1或F10或esc等按键进入BIOS界面,
2、如果是以下这种界面,按↓方向键选择Advanced BIOS Features回车;
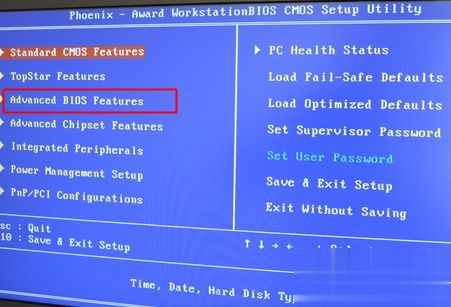
3、按↓方向键选择Hard Disk Boot Priority回车;
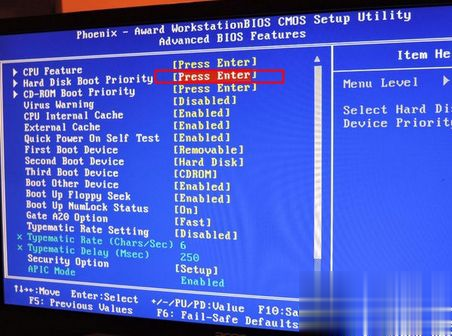
4、选择USB-HDD按加减号或F5/F6或PageUP/PageDown,移动到第一位置,按F10回车重启即可U盘启动。
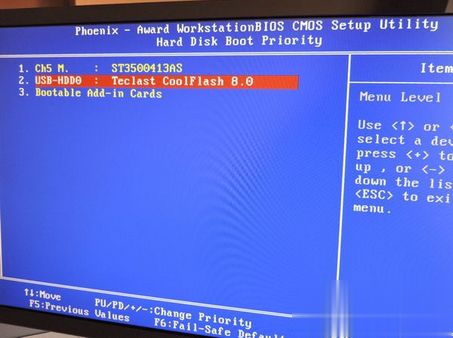
二、Aptio Setup Utility bios设置
1、启动时不停按Del或F1或F2或Esc等进入BIOS,按→方向键切换到Boot或Startup,选择Hard Drive BBS Priorities回车;
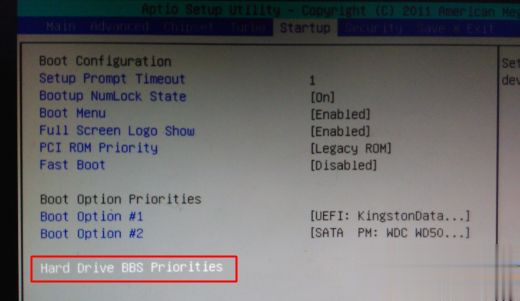
2、选择Boot Option #1回车,选择U盘选项,如果要uefi安装,就选择uefi的项,按回车;
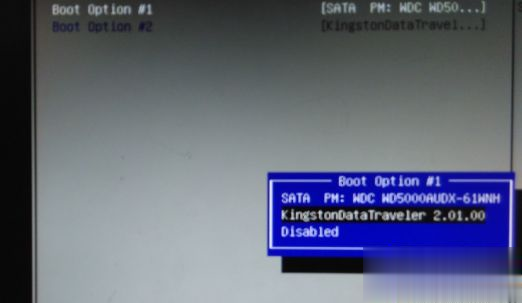
3、按ESC返回,再选择Boot Option #1回车,选择U盘选项,回车,按F10保存重启,重启后就可以从U盘启动。
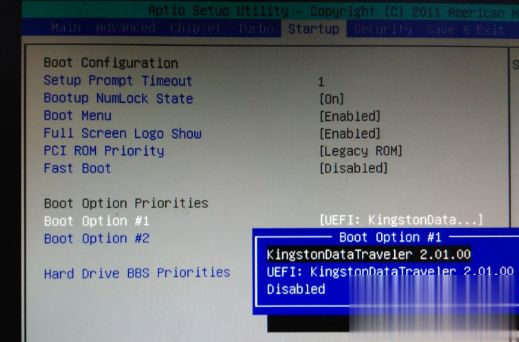
三、联想ThinkCentre一体机BIOS设置
1、插入制作好的U盘启动盘,重启时不停按F12键调出启动项选择菜单;
2、选择USB HDD选项按回车即可,如果无法进入安装界面或没有USB选项,则选择“Enter Setup”进入BIOS;
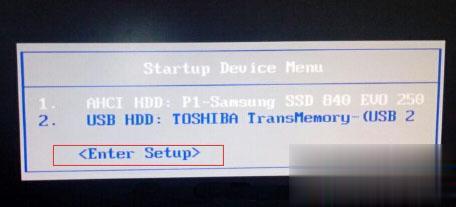
3、按→方向键移动到Startup,选择Startup Sequence,按回车进入;
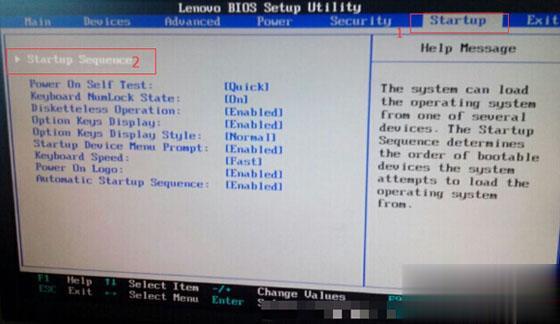
4、进入启动项设置界面,选择USB HDD选项,按+/-调整到第1的位置;
5、如果USB HDD在底部的Excluded from boot order,则表示U盘项被BIOS排除;
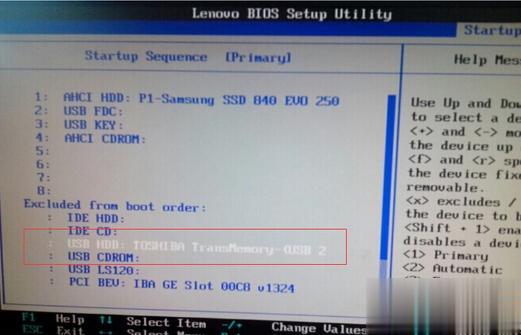
6、选择USB HDD按F键锁定,在按X键移动到上部,再按+/-调整到首位;
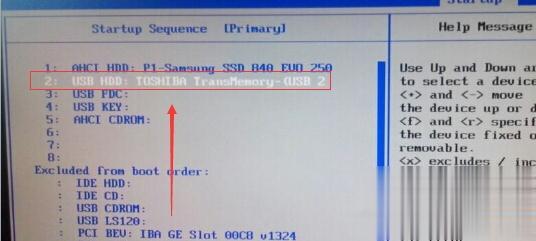
7、之后按下F10保存设置,退出重启即可从u盘启动。
四、微星主板UEFI BIOS设置
1、插入U盘启动盘,启动电脑过程中按F11快捷键选择U盘启动,或者按下Del键进入BIOS;
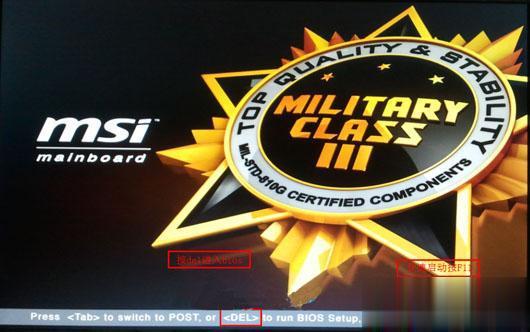
2、在BIOS右上角Language切换成中文,点击左侧的SETTINGS(设置);
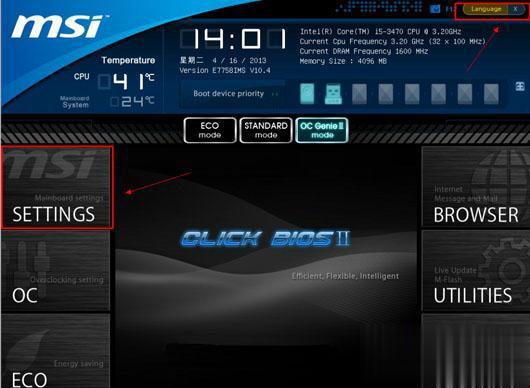
3、选择“启动”,按回车键;
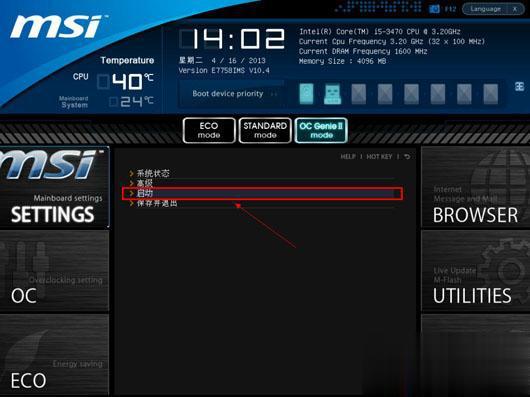
4、选择“1st 开机装置”,按回车;
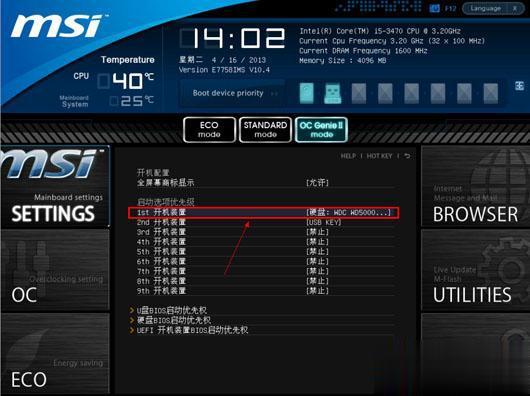
5、移动到识别的U盘启动盘,比如kingstondata,按回车确认;
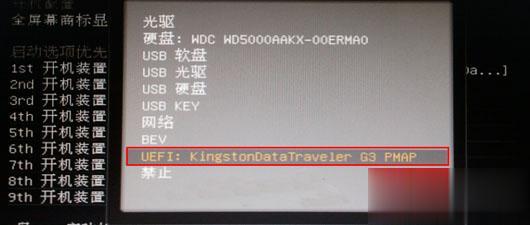
6、这样开机启动项就是U盘,按F10保存修改,重启即可。

五、华擎主板BIOS设置
1、插入启动U盘,开机按F2键进入BIOS,如果F2没反应,尝试F1或Delete键;
2、按→方向键移动Boot,选择Hard Drive BBS Priorities回车;
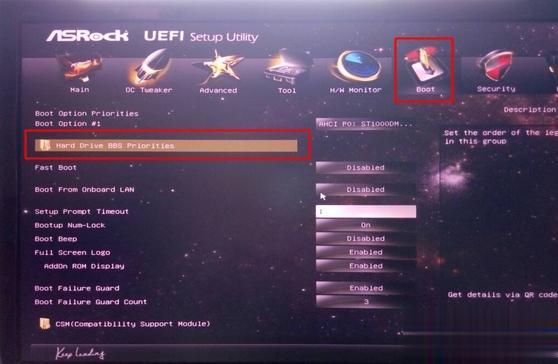
3、选择Boot Option #1回车,选择USB的U盘项,回车;
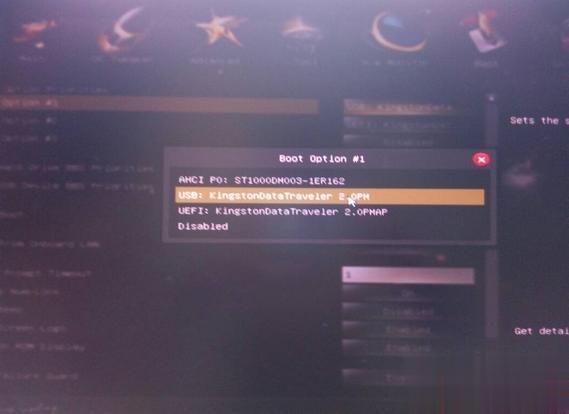
4、这样U盘就是第一启动项,按F10保存修改,重启即可U盘启动。
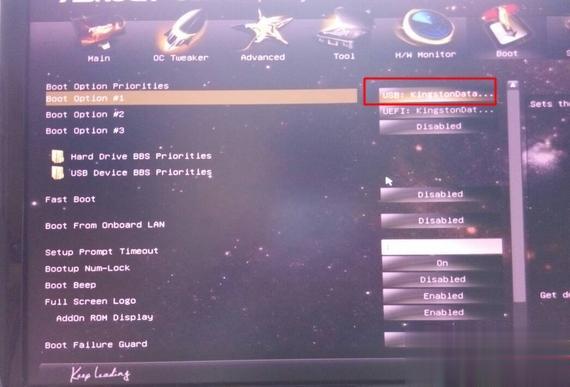
装系统一般是按F12、F11或ESC这些按键,不过少数机型不支持快捷键,需要进bios设置U盘启动。

如果我们使用的华硕电脑系统出现故障问题的时候,我们就可以考虑给华硕电脑重装系统进行修复解决。那么华硕电脑如何重装win10系统呢?下面小编就给大家分享下适合电脑新手操作的电脑
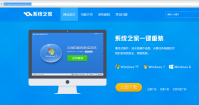
随着微软公司宣布对windows xp系统停止更新以后,windows7系统是最多用户使用的系统。 w7一键重装系统 就成为我们必须要学会的既能。昨晚就有用户提到说;下载好了雨林木风系统,可是雨林
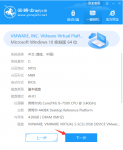
当遇到电脑系统问题时,很多朋友会自己动手重装系统,有些朋友就在云骑士官网下载了云骑士重装系统软件,但是却不知如何使用。其实大多数系统重装工具的操作方法大同小异,下面就
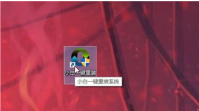
电脑使用时间久了,无论是正常的系统升级,还是出了故障无法正常使用,都免不了要重装系统。曾经装系统还是个技术活,很多用户出了问题只能找人帮忙安装系统,其实装系统并不难,
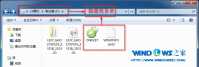
大家都知道, 重装系统步骤 有很多种,不知道大家了不了解 萝卜家园重装系统xp 的方法?其实萝卜家园想重装系统xp是很简单的,下面就让小编为大家介绍使用萝卜家园重装系统xp的方法吧

联想电脑是非常出名的电脑品牌,所以有非常多的网友都在使用联想电脑。小编今天特意把 联想u盘 重装系统教程给网友们带来了。小编希望网友们在联想u盘重装系统教程的帮助下,学会

大番茄一键重装系统是一款傻瓜式的电脑系统重装软件。大番茄一键重装系统无需任何技术就可以一键重装XP/WIN7系统,真正实现一键点击就能重装,让每一个用户都可以自己安装系统。 软


小兵一键重装系统是在线重装系统软件,云端匹配,高速下载,无需技术,傻瓜式一键在线重装,全面支持UEFI+GPT,自动注入usb3.0+NVME驱动,完美支持一键重装xp、win7、win10,系统想换就换,

WinToUSB是一个免费的U盘安装系统工具,利用它,你只需要有windows操作系统的iso镜像、cd或dvd,就能用u盘来安装windows操作系统,如果添加的iso不符合要求的话,WinToUSB还会自动跳出错误界面

小白一键重装系统,小白一键重装系统重装系统工具是一款简单高效的系统重装软件,可以一键重装win7系统、一键重装系统win8以及快速完成xp系统重装,人人都能成为系统重装大师,您可以免费下载。

WinToUSB(U盘安装系统工具),WinToUSB是一个免费的U盘安装系统工具,利用它,你只需要有windows操作系统的iso镜像、cd或dvd,就能用u盘来安装windows操作系统,如果添加的iso不符合要求的话,WinToUSB还会自动跳出错误界面,从而不会浪费你更多的时间,您可以免费下载。