Windows10系统之家 - 安全纯净无插件系统之家win10专业版下载安装
时间:2024-05-10 10:52:38 来源:Windows10之家 作者:admin
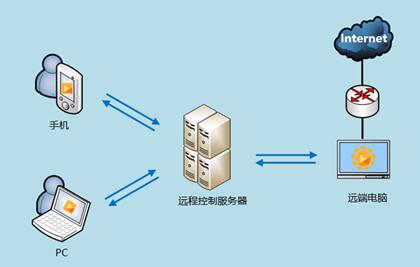
控制电脑方法1: 使用Windows远程桌面连接
Windows系统自带的远程桌面连接,非常实用,简单易用。win10自带的远程控制怎么用?只需要在目标电脑上设置允许远程桌面连接,然后在控制端输入目标电脑的IP地址,就可以远程连接并控制目标电脑了。具体操作步骤如下:
步骤1:打开您的电脑【运行】窗口(Win+R组合键),输入【sysdm.cpl】。
步骤2:选择系统属性窗口中【远程】选项,在【远程协助】部分中,勾选【允许远程协助连接到此计算机】选项,并且可以选择【允许远程桌面连接到此计算机】选项。
步骤3:在控制端电脑上,打开远程桌面连接工具,输入你电脑的IP地址,点击【连接】按钮,就可以连接并控制目标电脑了。
控制电脑方法2:使用TeamViewer
TeamViewer是一款功能强大的远程控制软件,它可以帮助您在不同的设备之间进行远程控制和协作。下面是使用TeamViewer进行远程控制的步骤:
注意:与Windows远程桌面连接相比,TeamViewer更加灵活,支持跨平台使用。
步骤1:在要控制的电脑上下载并安装TeamViewer。
步骤2:TeamViewer,并将控制电脑的ID和密码提供给您要远程控制的设备。
步骤3:在另一台设备上下载并安装TeamViewer,然后输入控制电脑的ID和密码进行连接。
步骤4:连接成功之后,即可进行远程电脑的操作。
控制电脑方法3:使用Chrome远程桌面
Google也提供了一款非常实用的远程桌面连接工具——Chrome远程桌面。它可以在Chrome浏览器中使用。下面是具体操作步骤:
步骤1:在你的电脑,和控制端的电脑上下载谷歌浏览器。
步骤2:在两台电脑上登录同一个谷歌账号,完成账号授权。
步骤3:登录账号之后,可以看到可远程连接的电脑列表,进行远程操作。
相关文章
热门教程
热门系统下载
热门资讯





























