Windows10系统之家 - 安全纯净无插件系统之家win10专业版下载安装
时间:2023-07-15 09:31:32 来源:Windows10之家 作者:admin
我们有时候在工作或学习中需要和其他人共享文件,但是有的小伙伴在共享的时候发现自己无法访问局域网其它电脑,那么遇到这种情况应该怎么办呢?下面就和小编一起来看看是如何解决的吧。
1、window+R弹出“运行”框,输入regedit后确认。
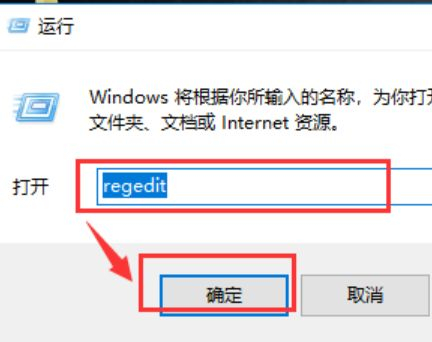
2、依次选择HKEY_LOCAL_MACHINE\SYSTEM\CurrentControlSet\Services\LanmanWorkstation\。

3、再选择“Parameters”。
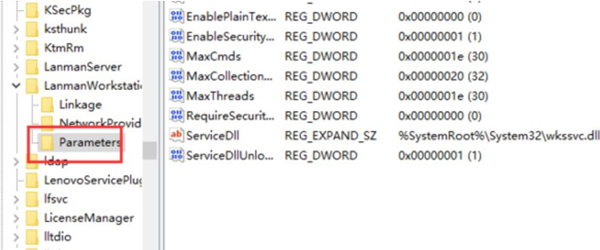
4、新建一个项,然后将新创建的DWORD项重命名为“AllowInsecureGuestAuth”。
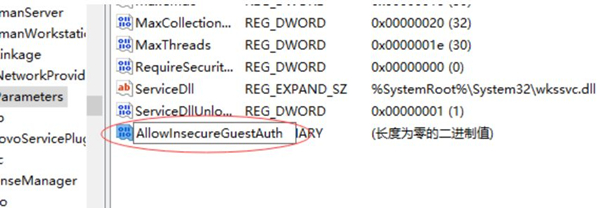
5、同时将其值修改为“1”,点击“确定”完成设置操作。
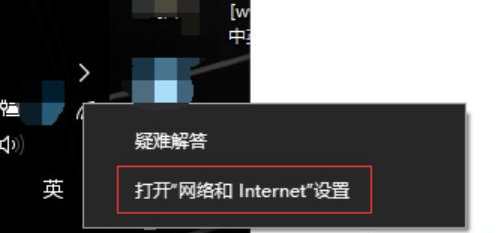
6、此时点击“网络和internet设置”。
7、再选择“网络共享中心”。
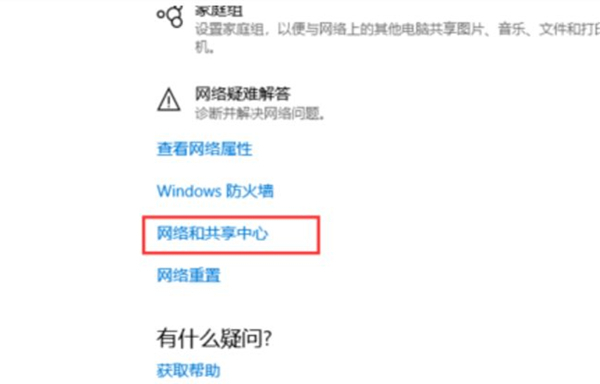
8、然后选择“更改高级共享设置”。
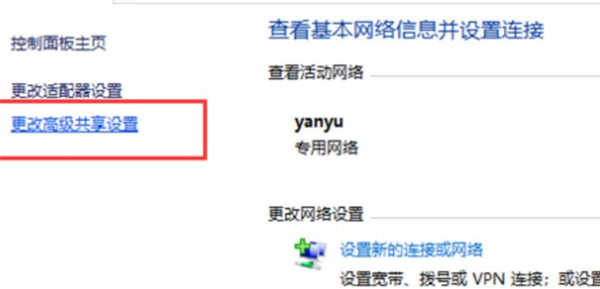
9、将所有选择设置为“启用网络发现”,等再点击确认。
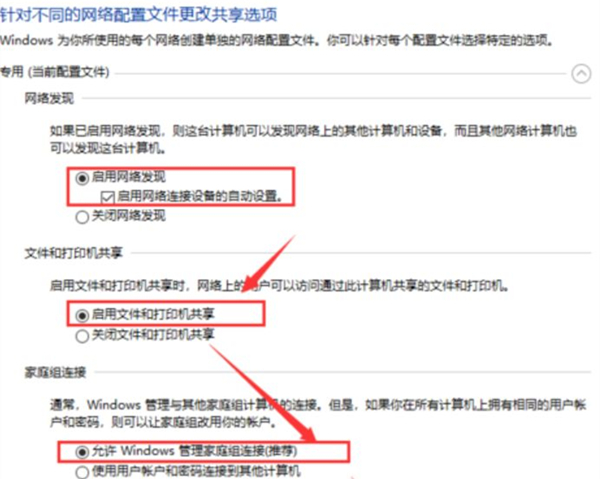
10、最后查看“网络”,发现计算机已被识别。
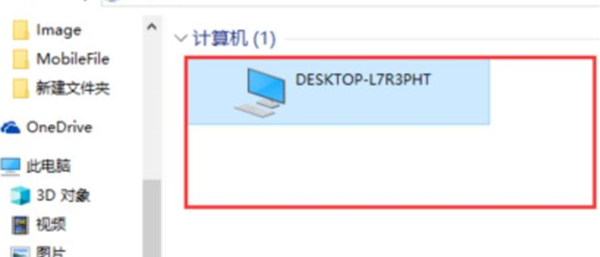
相关文章
热门教程
热门系统下载
热门资讯





























