Windows10系统之家 - 安全纯净无插件系统之家win10专业版下载安装
时间:2020-03-19 15:49:37 来源:Windows10之家 作者:huahua
最近有用户使用win10系统过程中,遇到了win10屏幕亮度忽明忽暗的问题,那么win10电脑屏幕亮度忽明忽暗怎么办呢?就此问题,下面小编带来了解决方法,具体的一起来看看吧。
win10电脑屏幕亮度忽明忽暗怎么办
1. 点击页面左下角的开始选项,接着点击弹出选项框中的齿轮样的设置选项,或者按快捷键“win +i”快速打开设置页面。
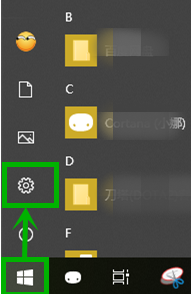
2.来到【Windows设置】界面后,点击下图箭头所指的【系统】选项。
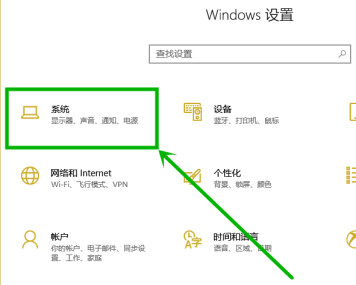
3.在设置页面中,点击页面左侧的【电源和睡眠】选项,接着点击【其他电源设置】选项。
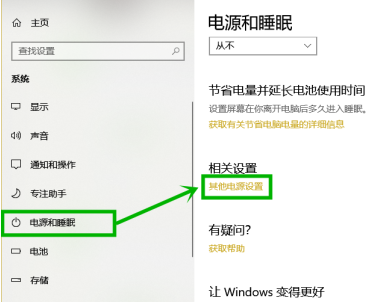
4. 我们可以看到如下图所示的【电源选项】界面,点击当前使用的电源模式后面的【更改计划设置】选项。
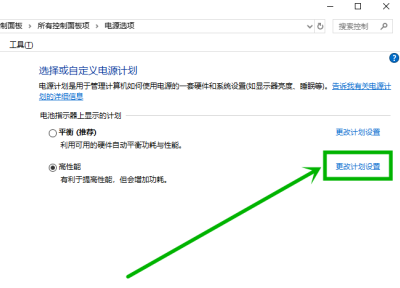
5. 第五步,来到【编辑计划设置】界面后,点击下图箭头所指的【更改高级电源设置】选项。
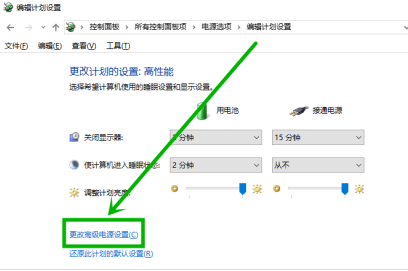
6. 第六步,在电源选项页面中,点击显示选项下的显示器亮度变暗选项,接着将使用电池和接通电源后面的数值调为“0”,然后点击页面底部的确定选项,即可成功解决屏幕亮度忽明忽暗的问题。
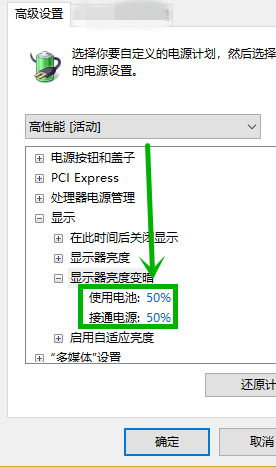
相关文章
热门教程
热门系统下载
热门资讯





























