Windows10系统之家 - 安全纯净无插件系统之家win10专业版下载安装
时间:2019-05-20 16:11:23 来源:Windows10之家 作者:huahua
今天小编教你win10电脑设置打印机端口的方法,平时我们常需要使用打印机来打印一些文件资料之类的,办公上用于办公的事项,例如打印订单,账单,表格等等,但是使用打印机是需要连接电脑的,不知打印机端口怎么设置的用户,可参照以下的方法进行操作。
打印机是常见常用的办公设备,可帮助我们打印材料等,又方便又快捷。打印机的端口要设置,如果没设置端口的话就会导致打印机无法正常使用,耽误了工作进程。那么打印机端口怎么设置呢?就此问题,下面小编教你win10电脑设置打印机端口的方法吧。
打印机端口怎么设置
点击“开始菜单”,再选择“设备和打印机”
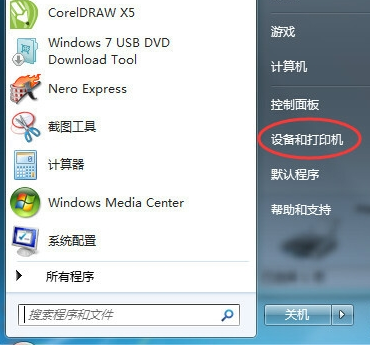
或者打开控制面板--“设备和打印机”
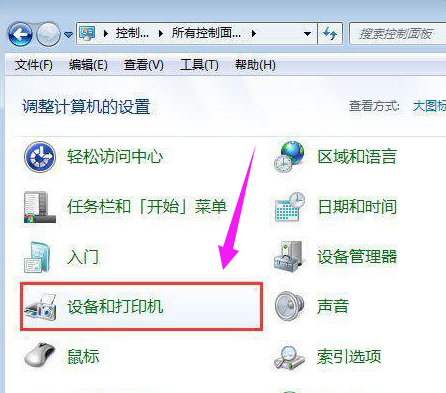
选择之前已经安装好的打印机,右键“打印机属性”#f#
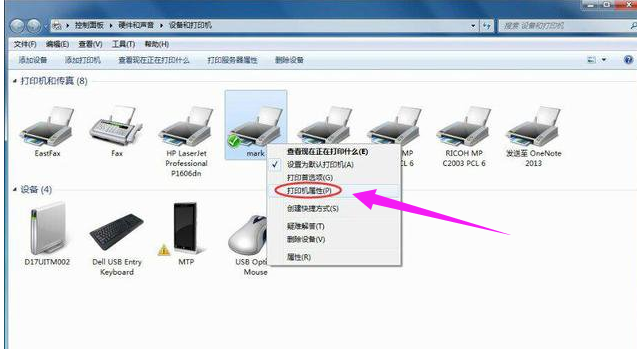
在打印机属性窗口选择“端口”选项卡,点击“配置端口”
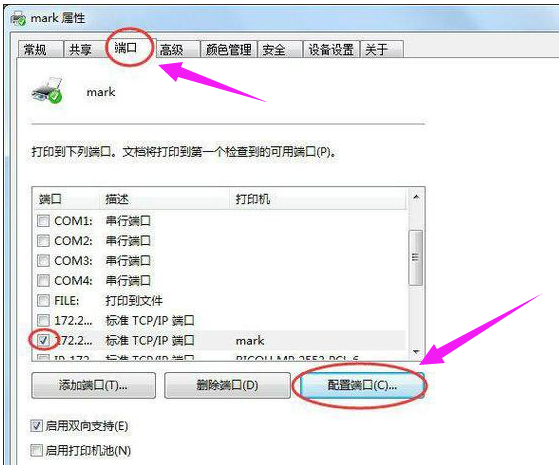
在端口设置窗口,可修改端口名称、打印机名称或IP地址。选择协议:激光打印机是RAW,针式打印机是LPR
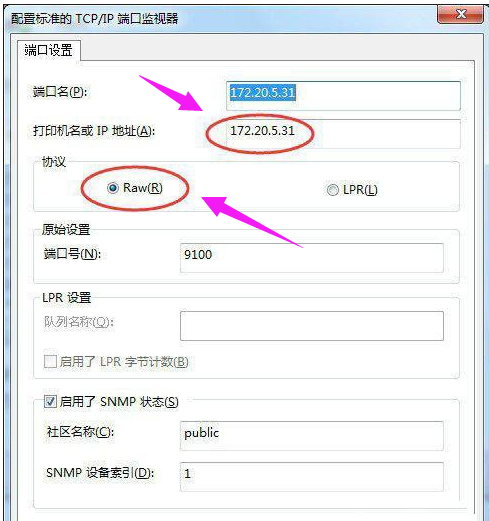
如果是针式打印机,在LPR设置里面就需要队列名称,同一网络有多个针式打印机时:网络打印机LPR队列名称是不能相同的。
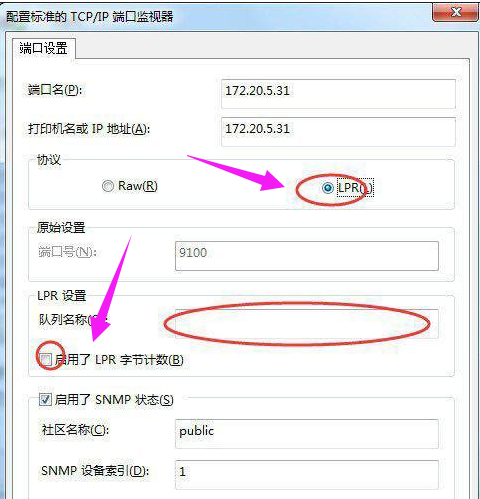
当然在打印机属性设置窗口也可以进行添加端口、删除端口等操作。
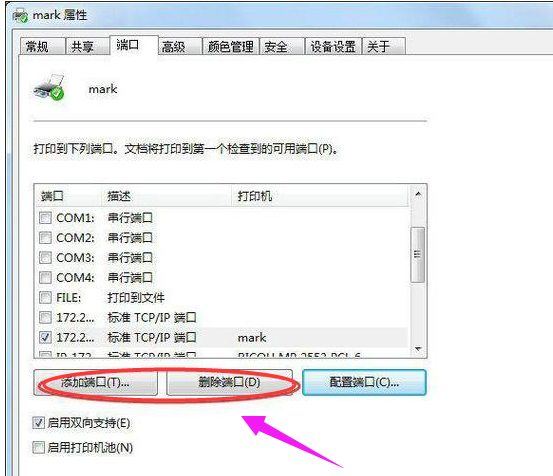
在打印机属性设置界面点击高级页签可以进行其他设置
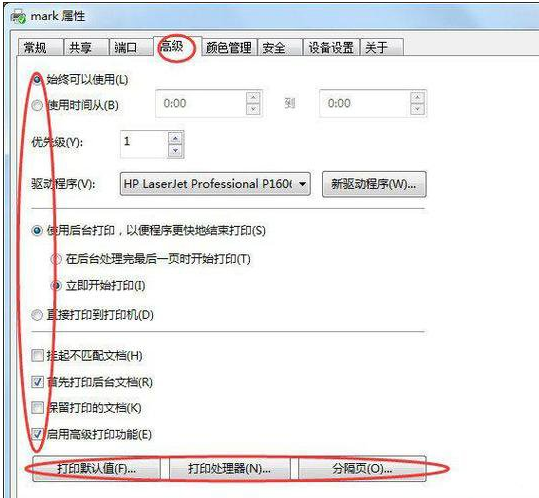
以上就是win10电脑设置打印机端口的方法了。
热门教程
热门系统下载
热门资讯





























